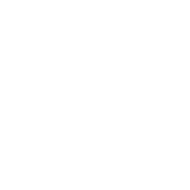参考チュートリアル
前回のつづきはこちら
そもそも剛体モデルとは?
まず、ボーンに直接物理的な動きをさせることが出来ません
→まず髪の毛の簡易的なモデルを作り、剛体モデルに物理的な動きをさせます
その動きのついた剛体モデルを、髪の毛のボーンにコピーすることで、髪の毛が動いているように見せることができるということです
(髪の毛のボーンのウェイトが割り当てられた髪の毛メッシュの方も、動くということです)
剛体モデルを作成する
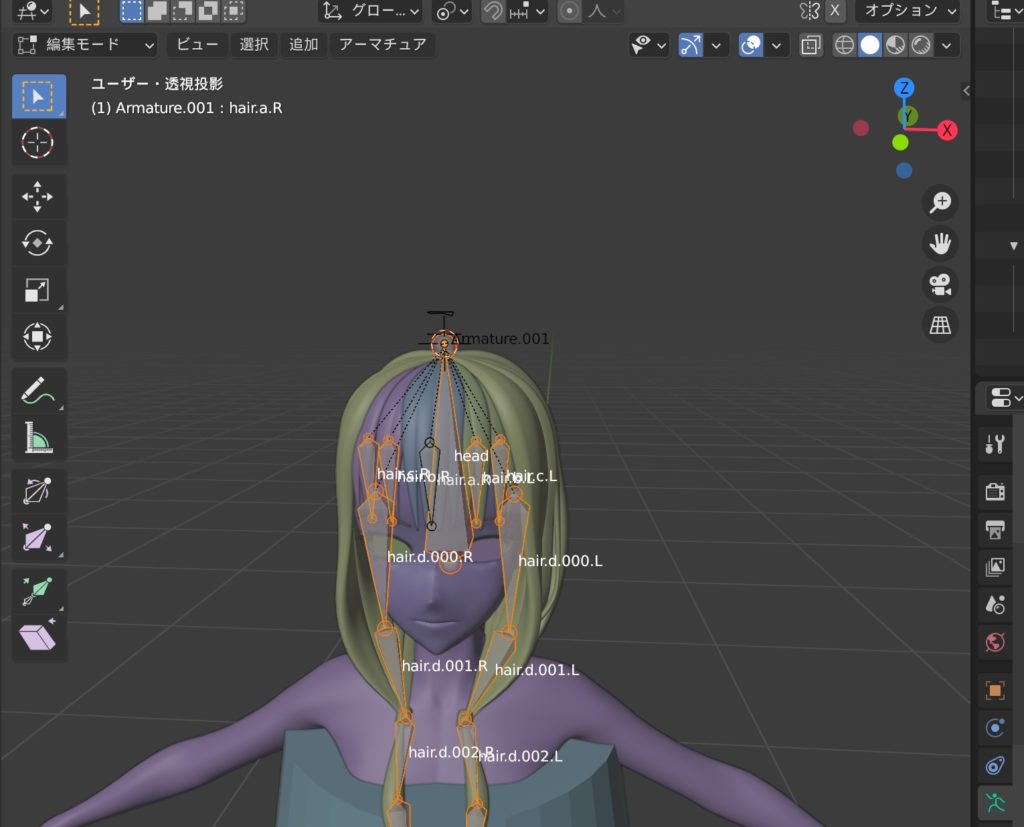
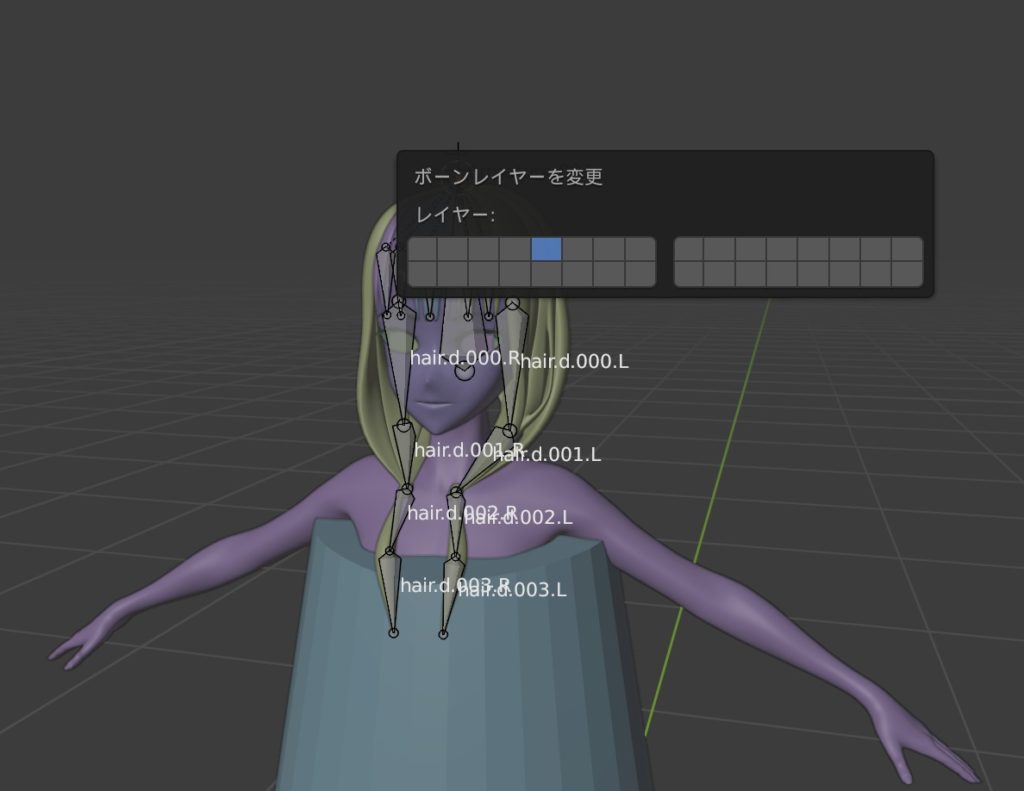
※ボーンの見た目を変えるにはビューポート表示のところから変えられます ボーンプロパティにも表示方法があります
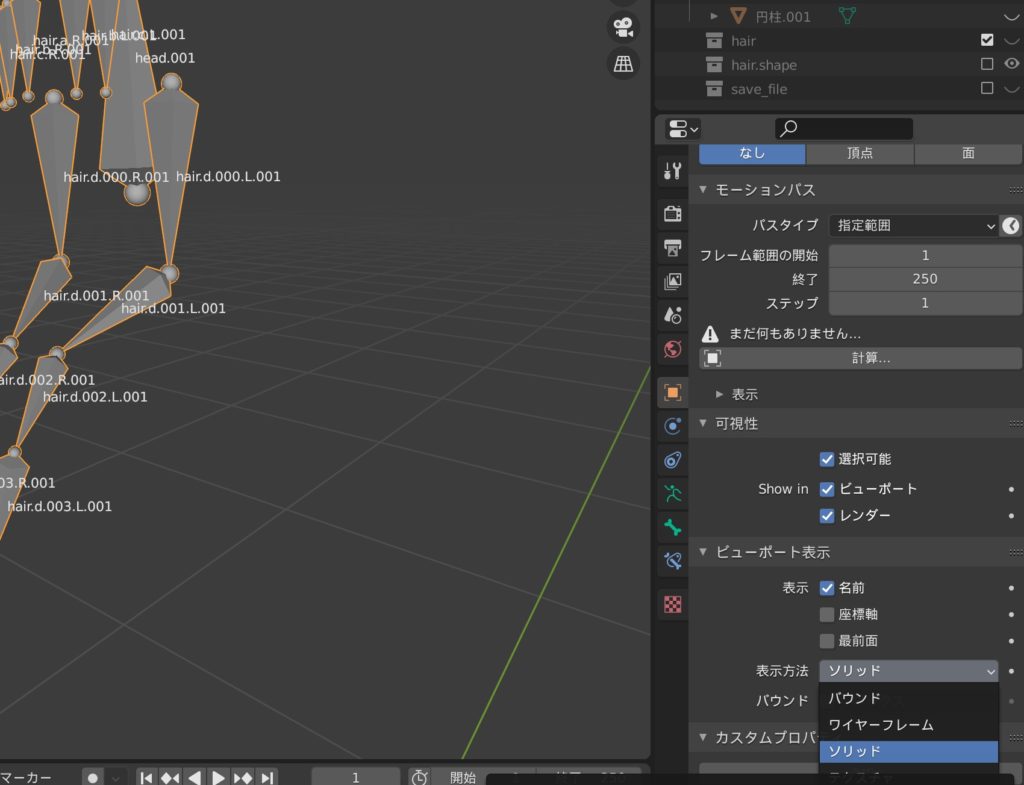
ワイヤーフレームに変更したり、最前面にチェックをいれると楽です
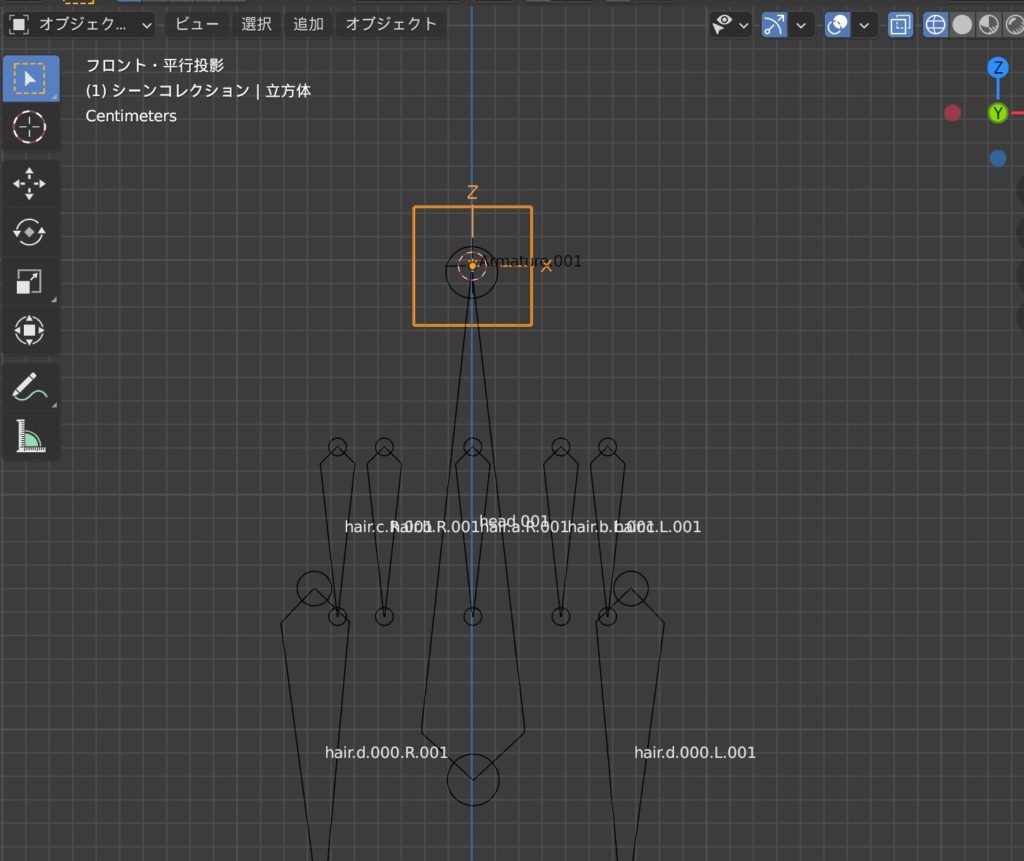
位置コピーというのを追加します
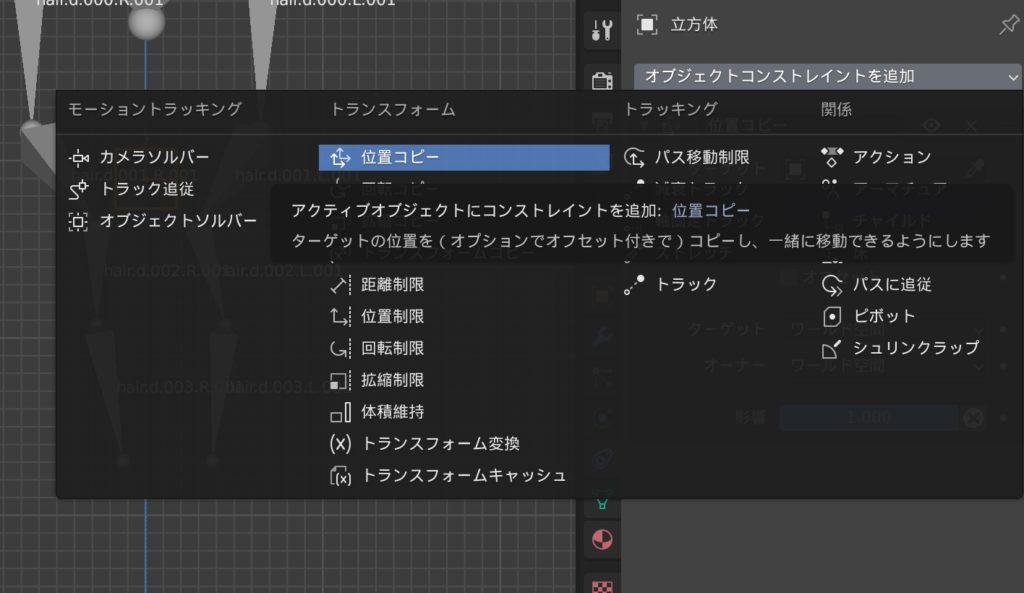
スタックの中のターゲットをコピー後の前髪に設定すると、うまく設定できます
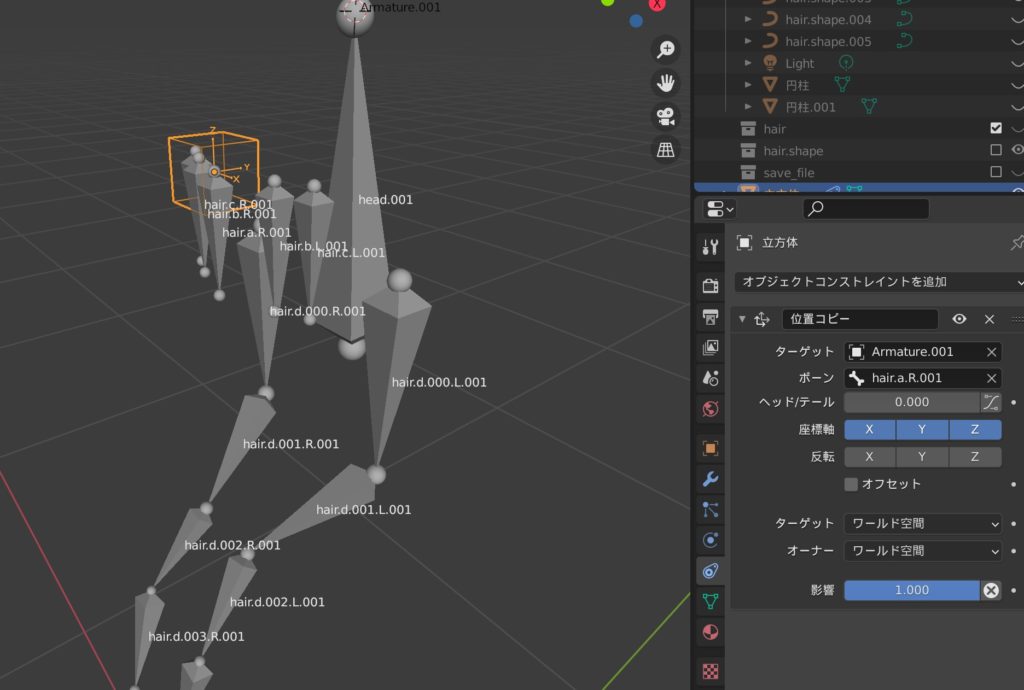
さらにヘッド/ テールのゲージを調整することで立方体をどの位置にするかということも調整出来ます
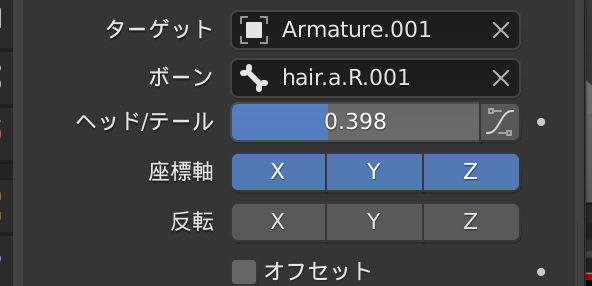
0.5にするとちょうど真ん中に設定出来ます
しかし、現在はボーンの座標軸と、立方体の座標軸が同じ向きを向いていない状態です
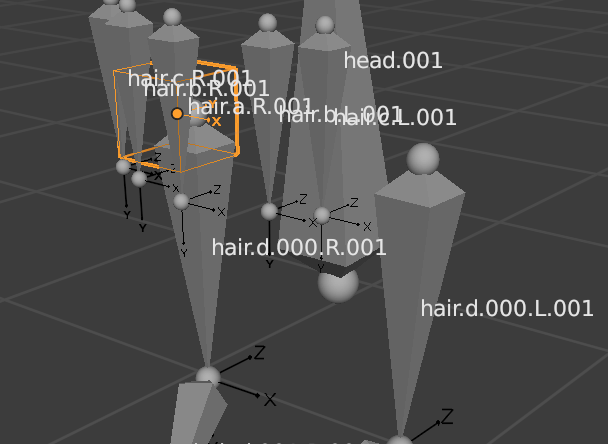
なので今度は回転コピーのコンストレイントを立方体に適用します
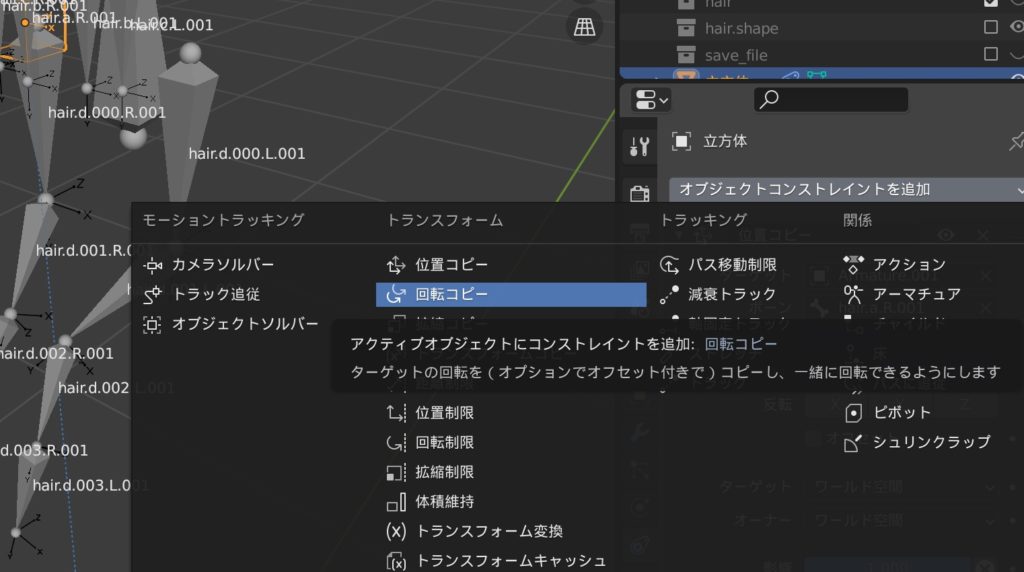
ターゲットボーンはさっきと同じ前髪のボーンです
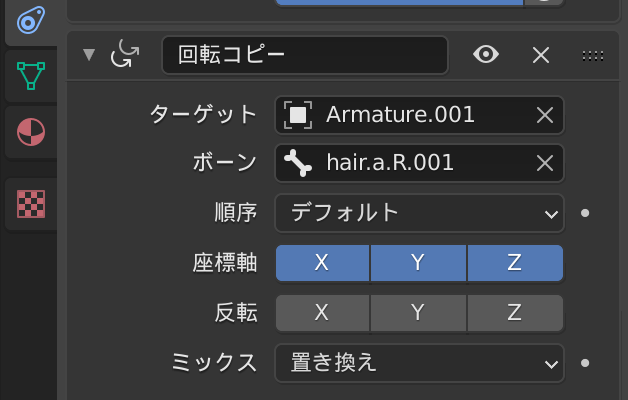
立方体を選択し、フォースフィールドのリジットボディを追加します
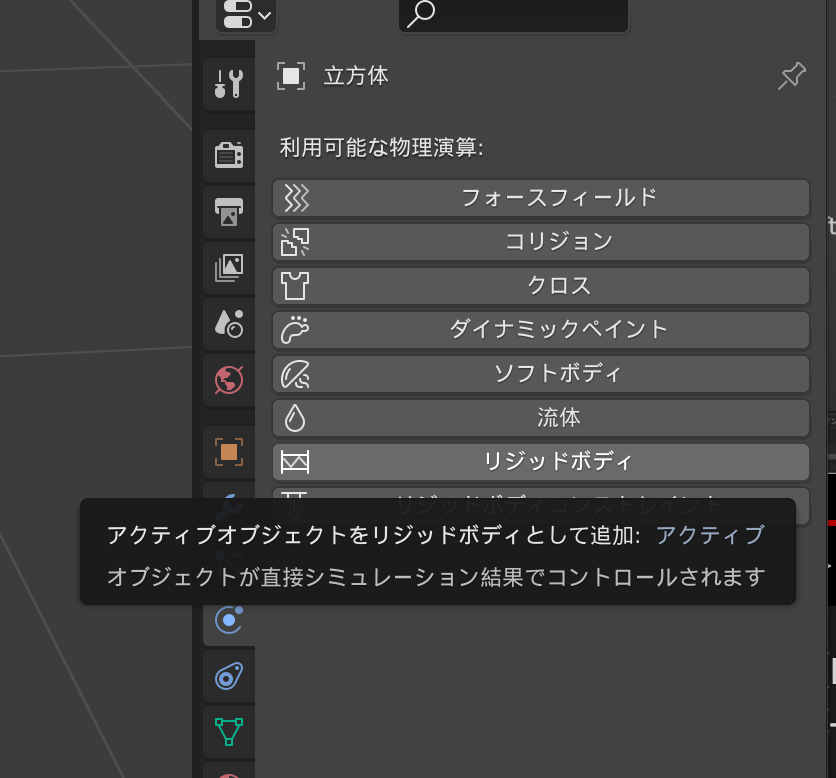
リジットボディ内の一番下にある、力学処理の移動の原速と回転を0.9くらいに増やします
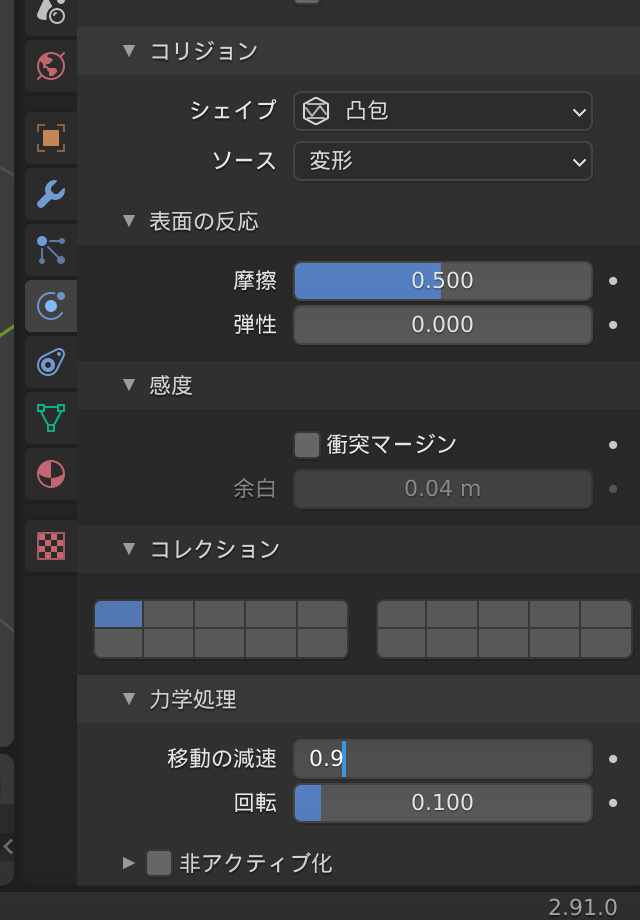
ここを大きめの数値に調整すると髪の動きが安定します
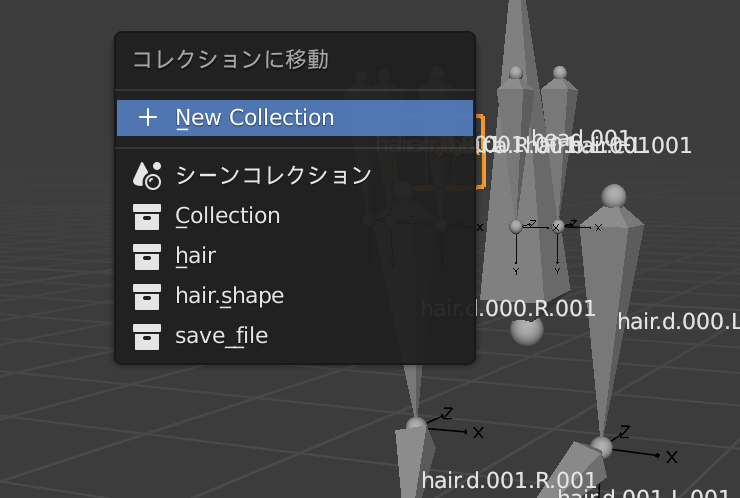
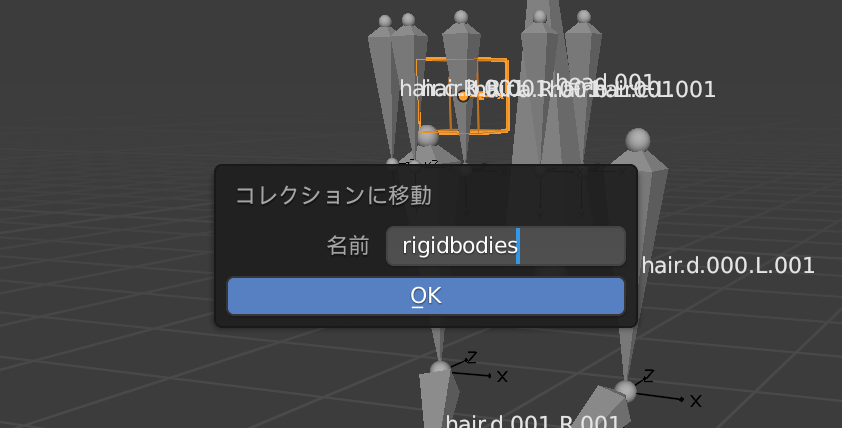
今後はここに立方体を追加していきます
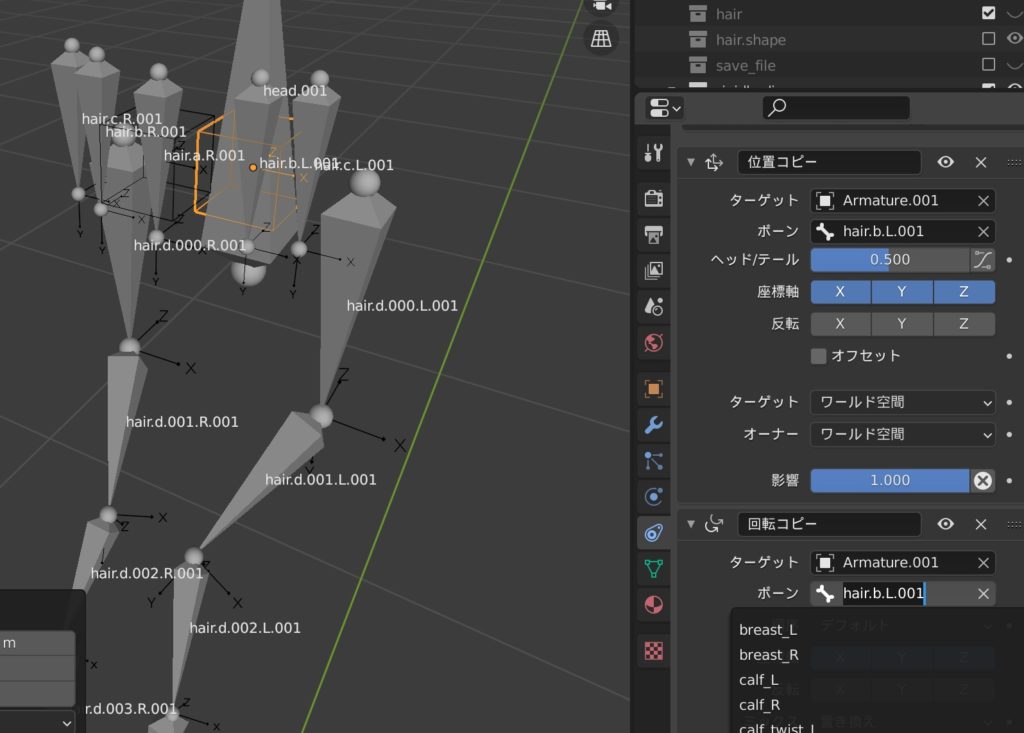
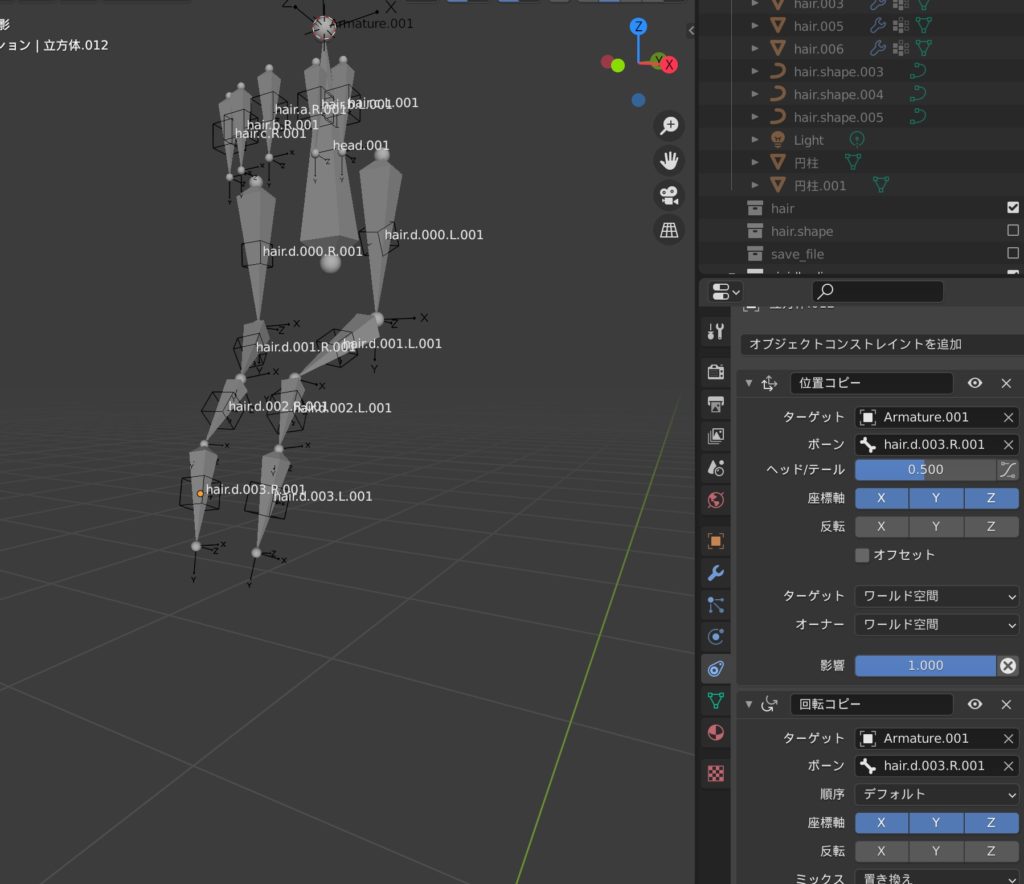
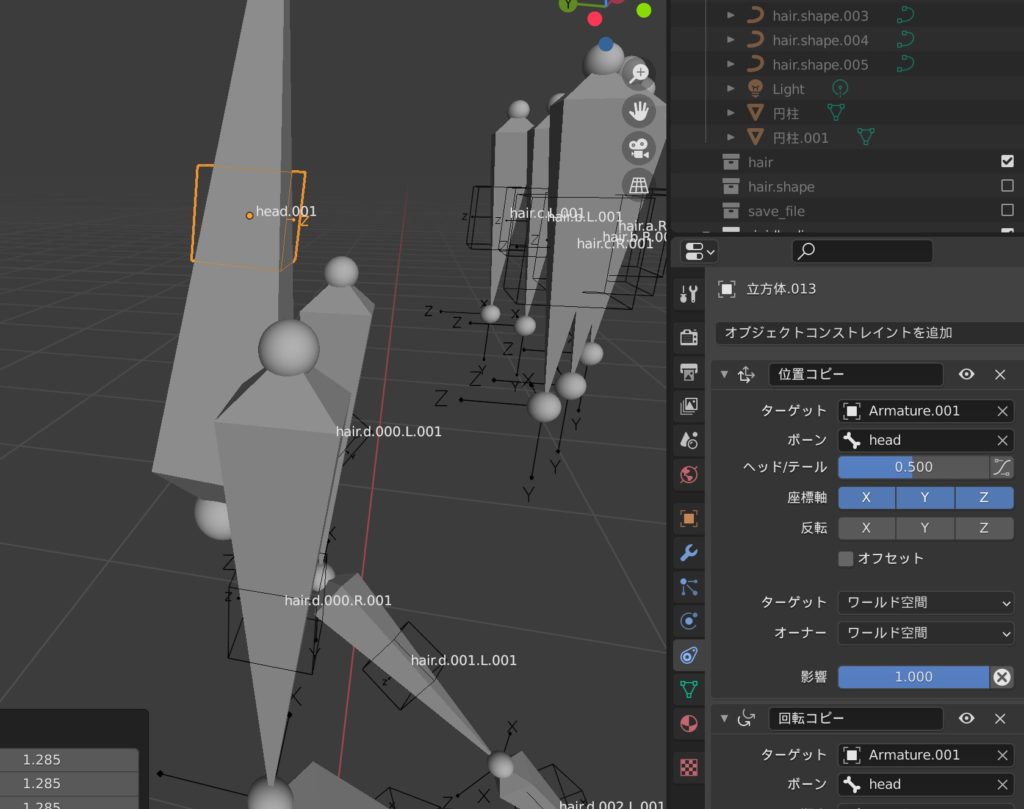
ヘッドボーンは立方体の位置を一番上に持っていきます
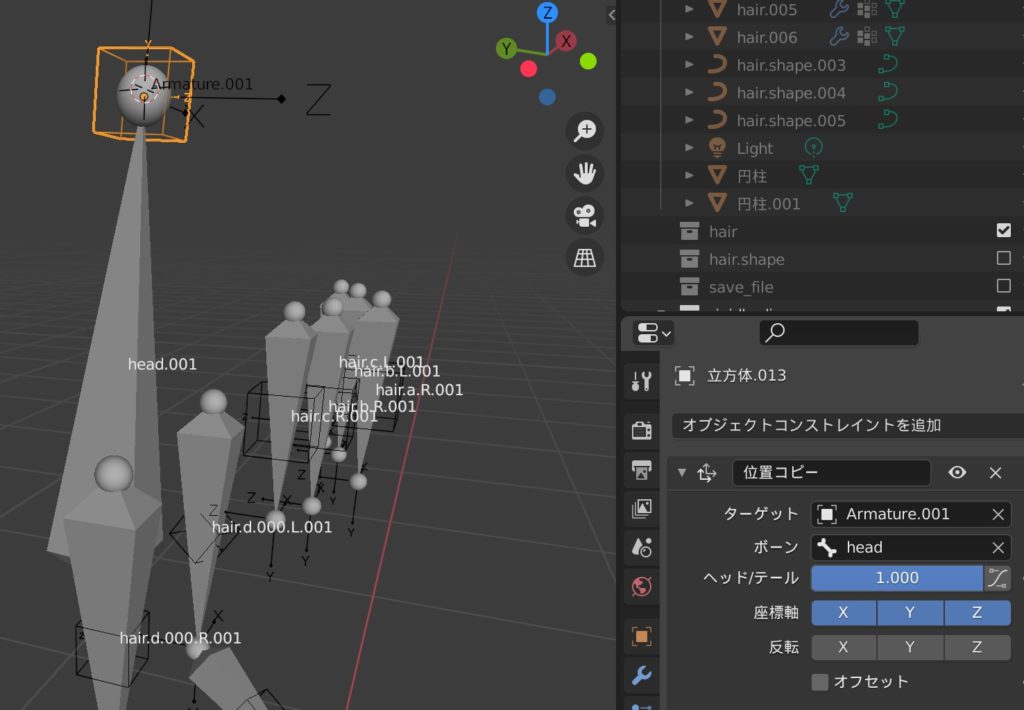
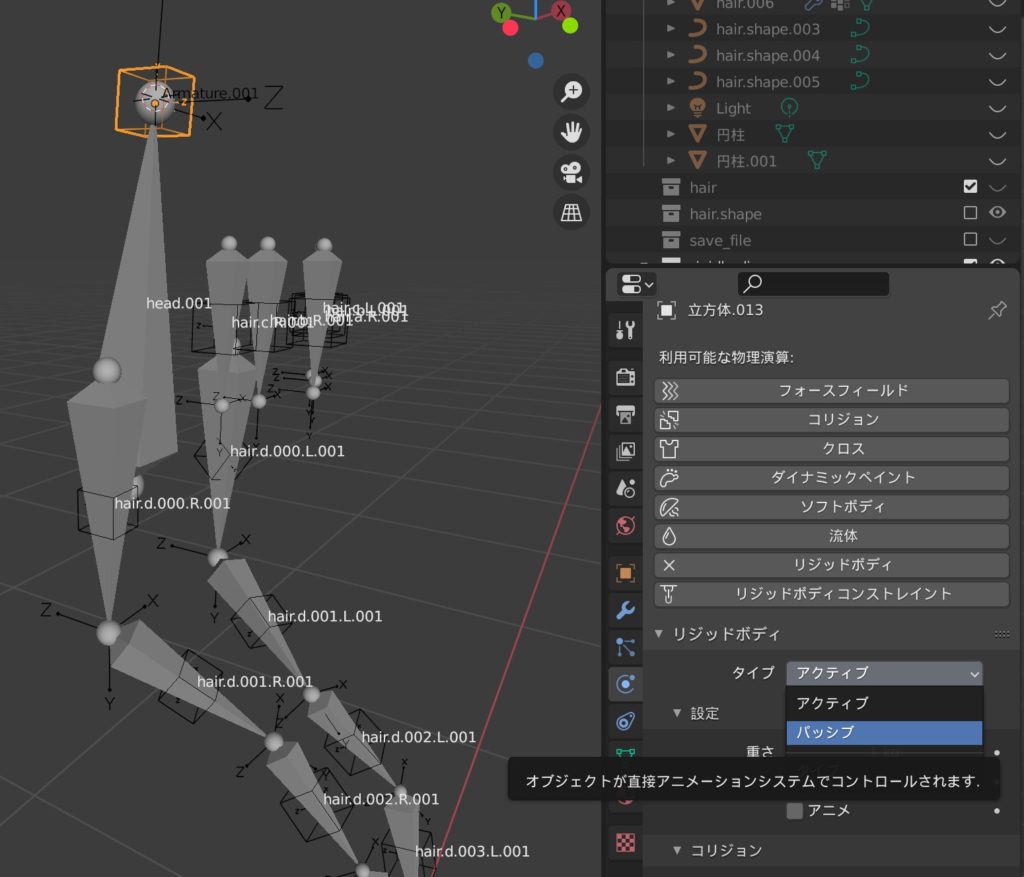
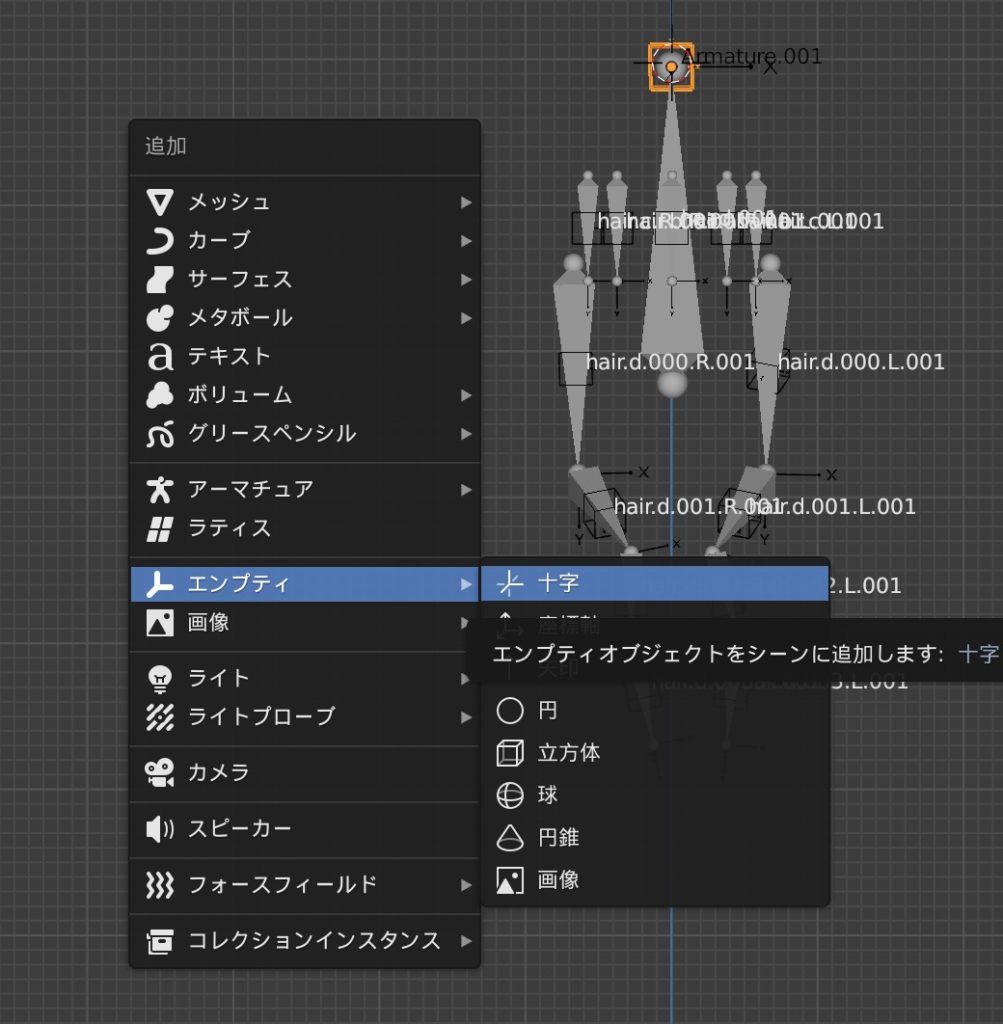
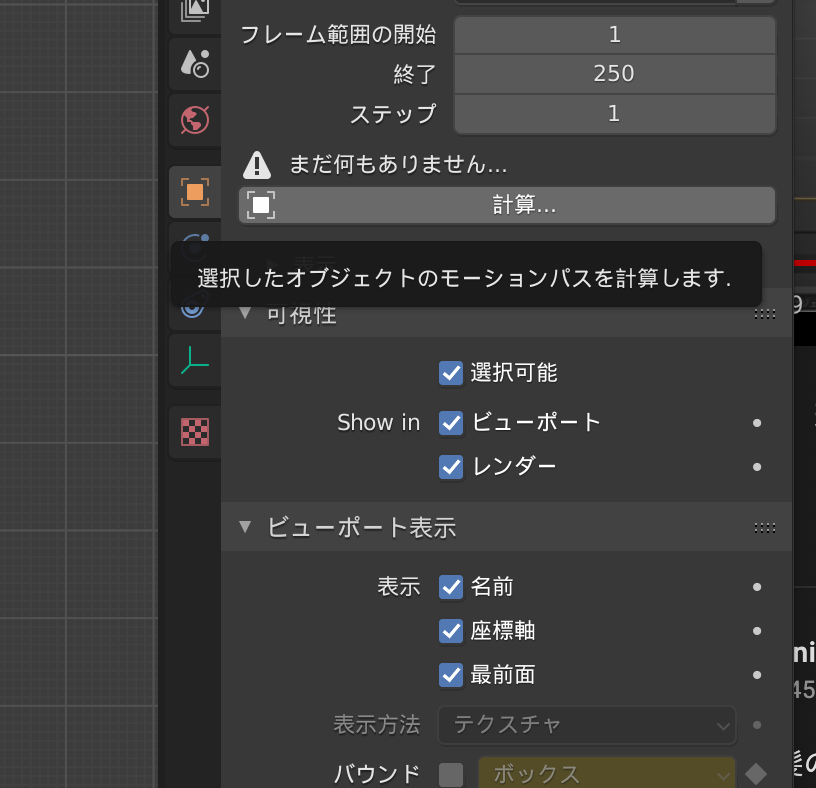
名前、座標軸、最前面にチェックを入れます
このエンプティを先ほど使ったオブジェクトコンストレイントの位置コピーと回転コピーを使っていじっていきます
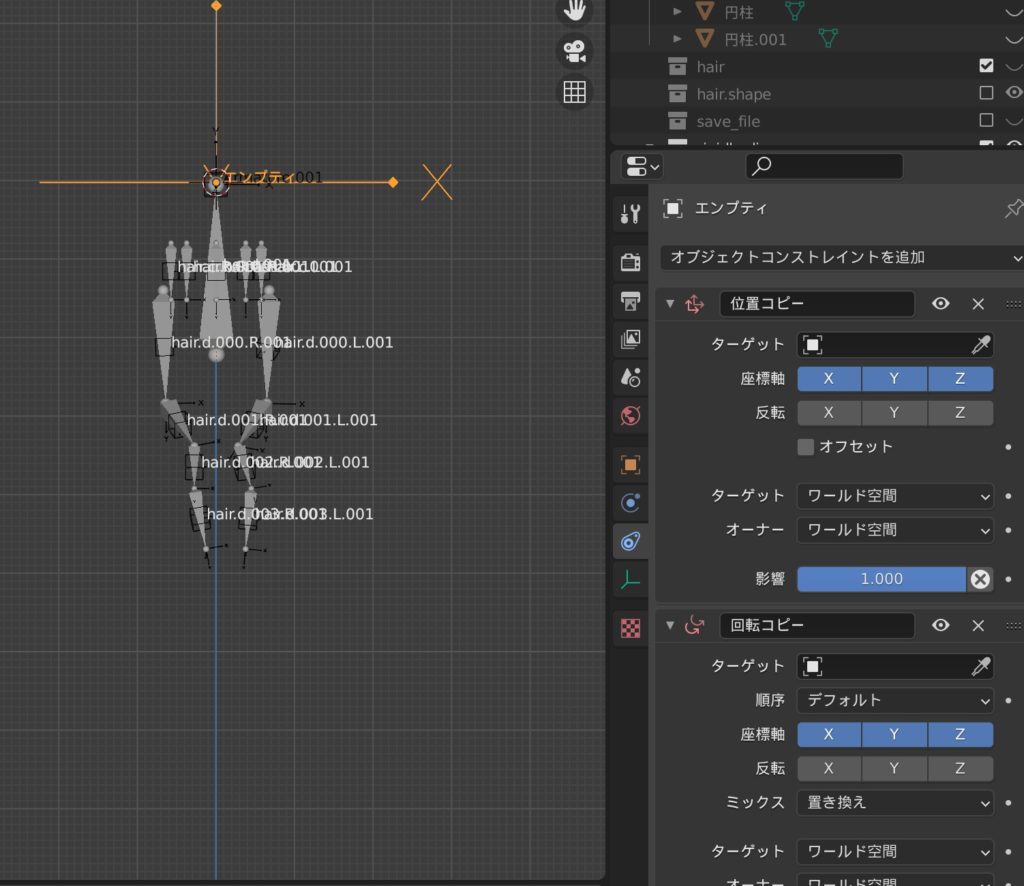
それぞれ前髪のボーンをターゲットボーンに設定します
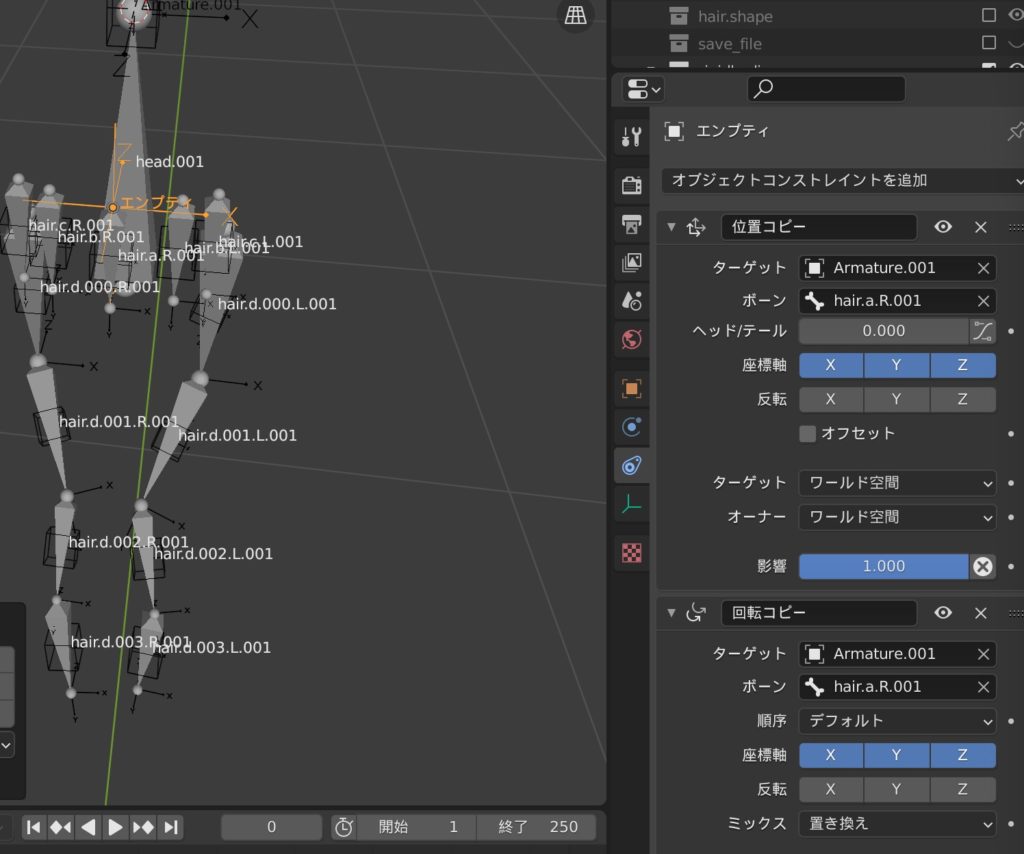
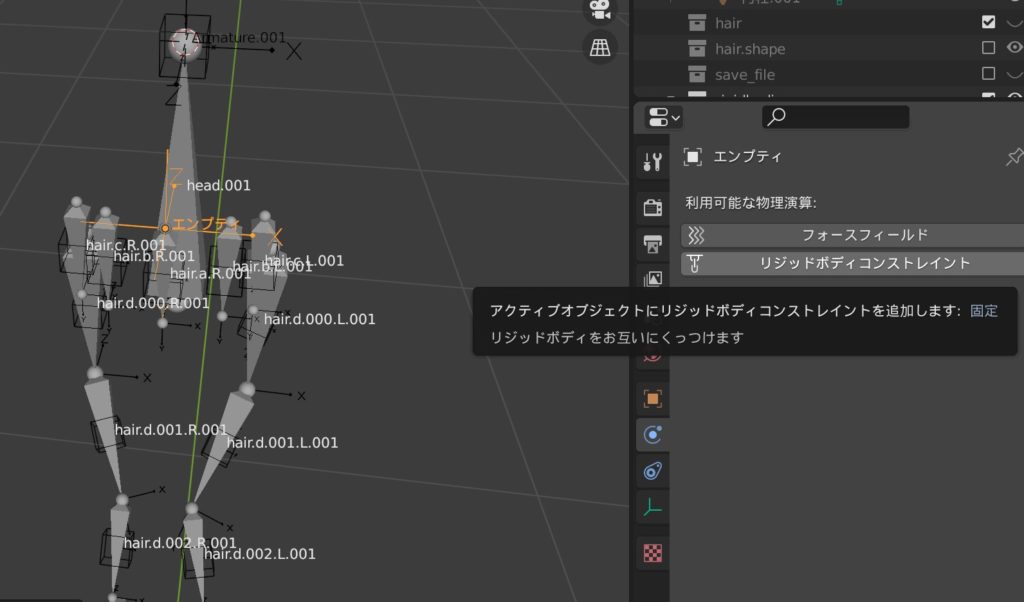
タイプを汎用ばねに設定し、リミットの角度、リニアを全てONにします
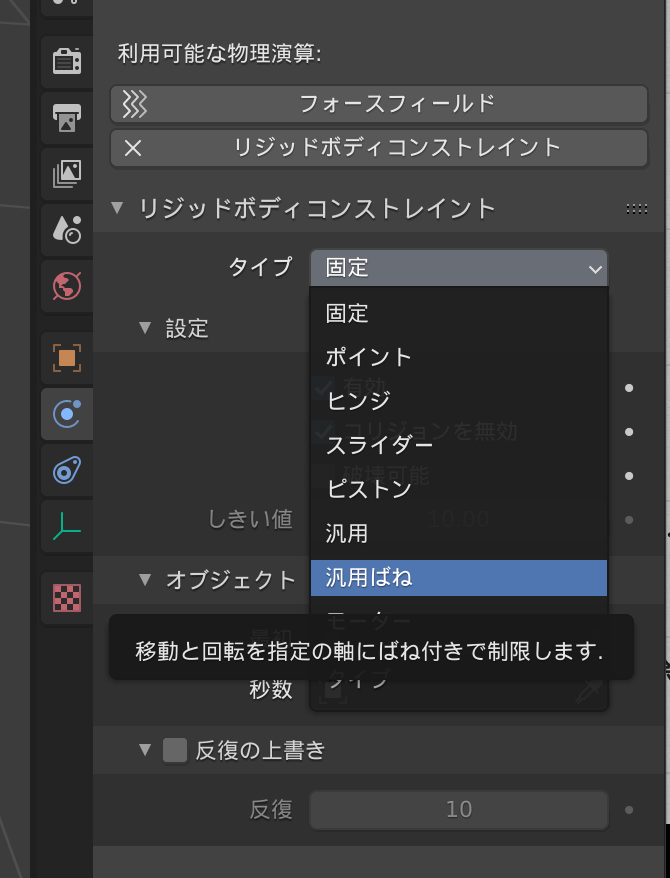
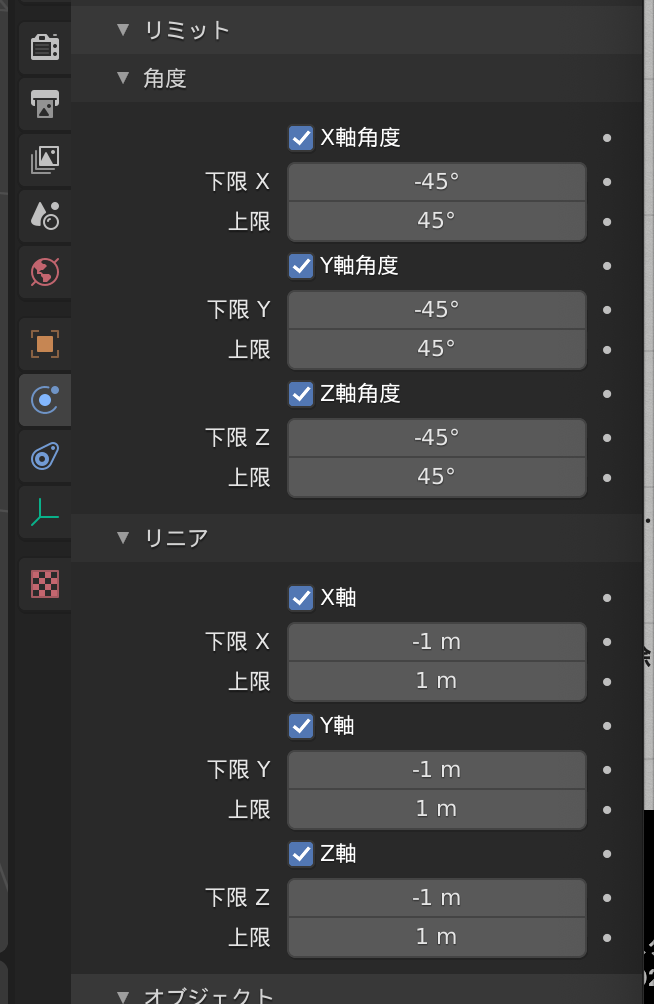
一旦は数値は以下のように設定します、回転などは最後に微調整していきます
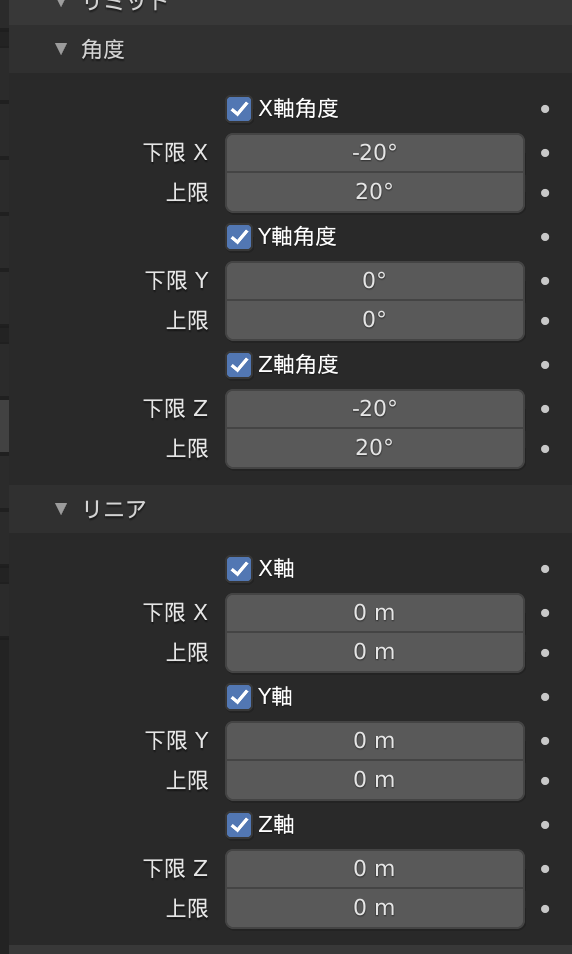
オブジェクトを設定します
オブジェクトはどの剛体とどの剛体を繋ぎ止めるのか?ということを設定するところです
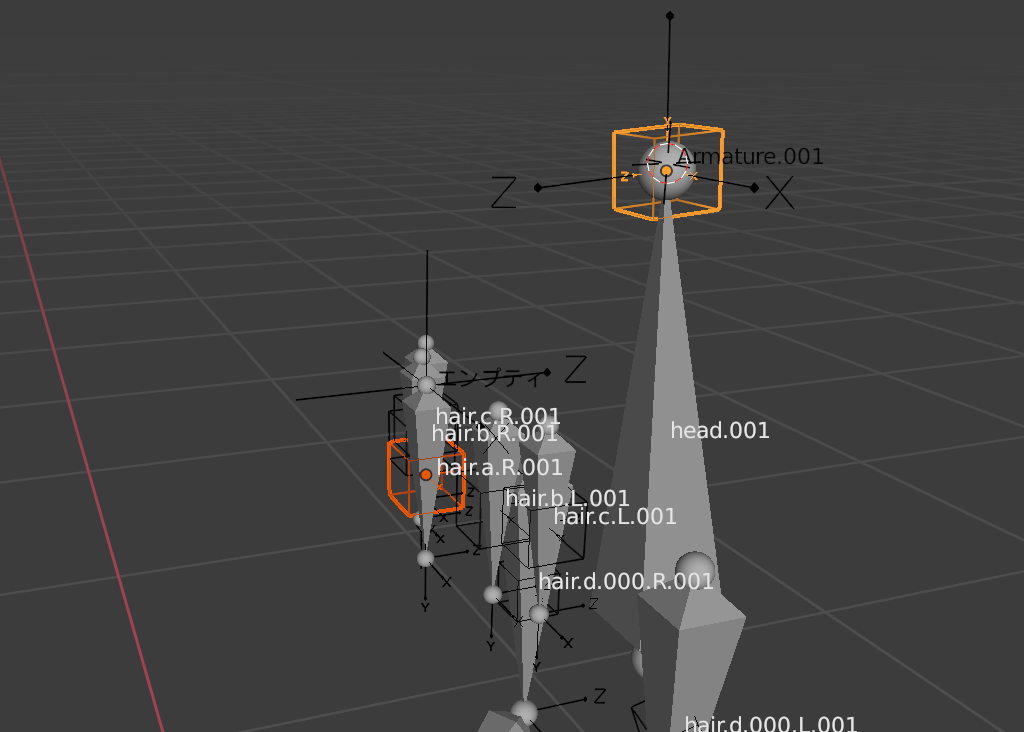
今回はheadにある剛体と前髪にある剛体を繋ぎ止めたいので、最初をheadボーンの剛体に、秒数を真ん中の前髪の立方体に設定します
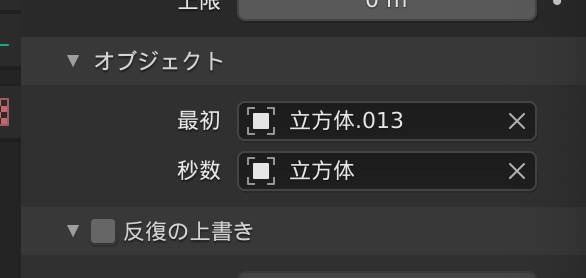
スポイトツールで選択すると早くて楽です
次に下に行って、ばねというところの角度、リニアをすべて有効にしていきます
数値を上げると髪にワックスがついて、硬くなるイメージです
(例えが雑ですが)
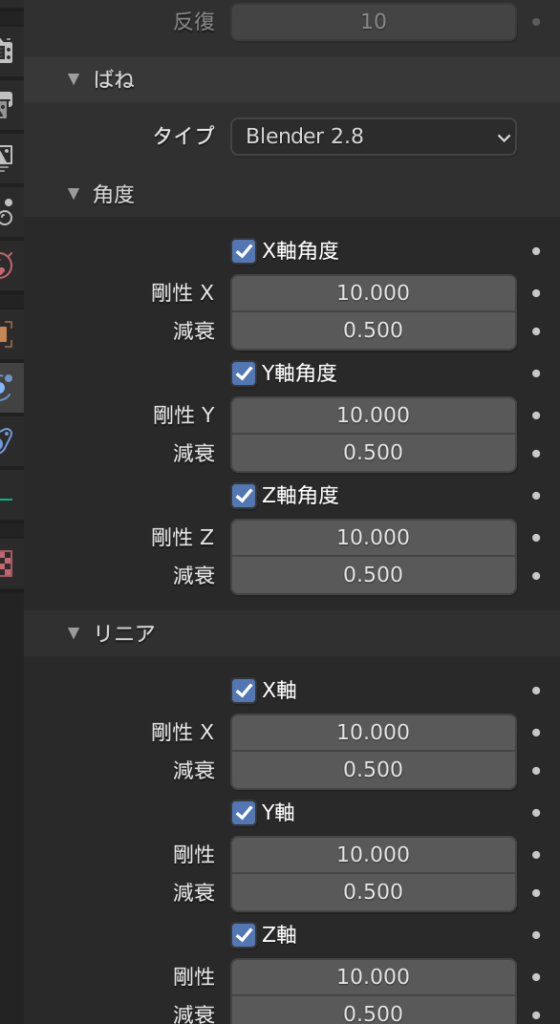
これで一旦設定は完了です
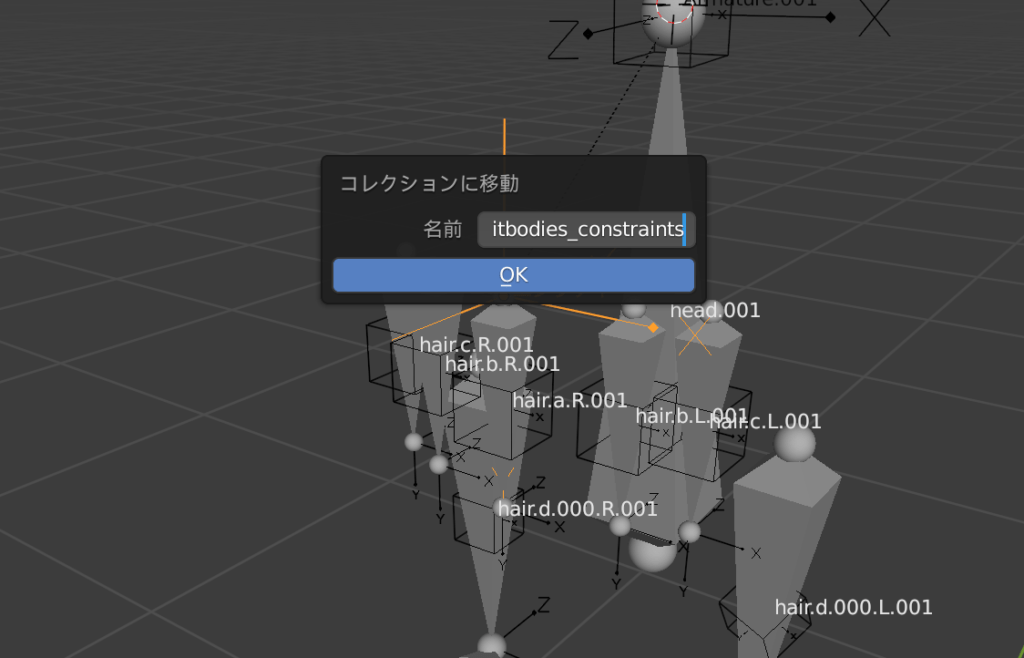
名前はrigitbodies_constraintsにします
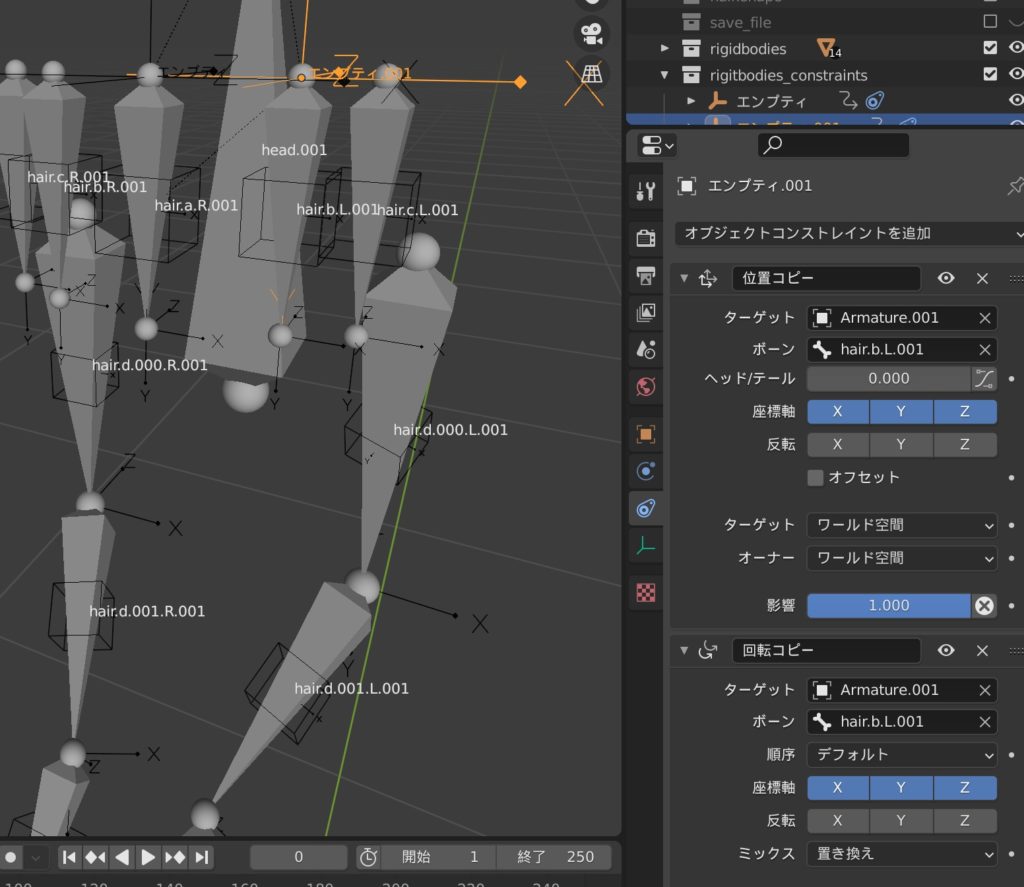
全部繋ぎました
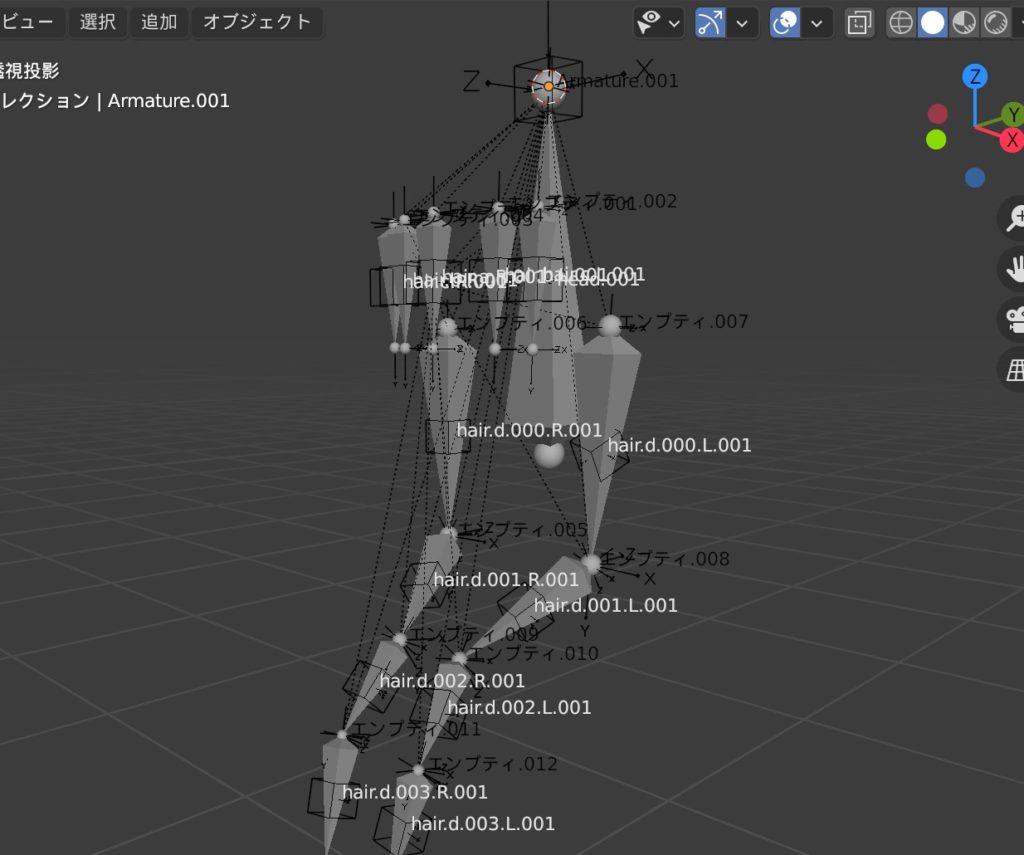
オブジェクトの秒数(2つめのオブジェクト)だけを選択するイメージです
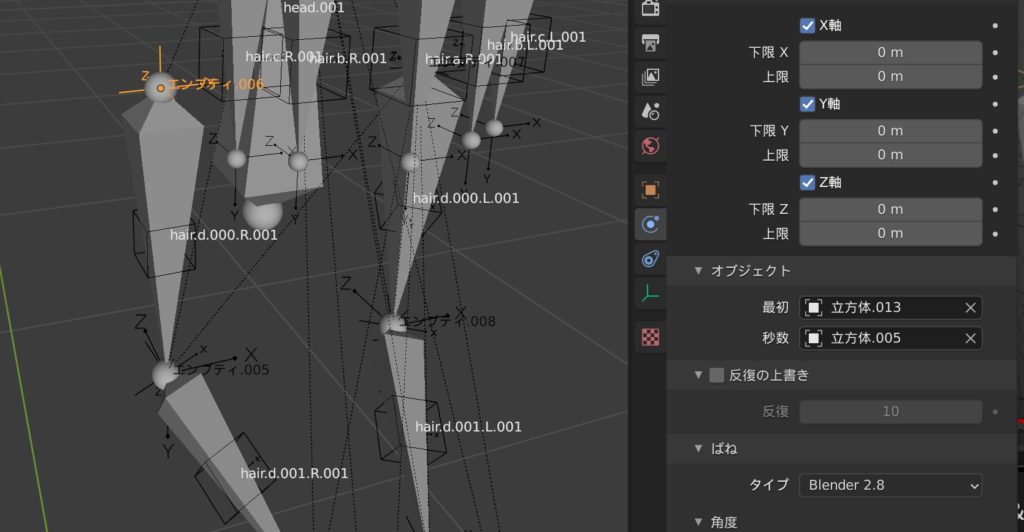
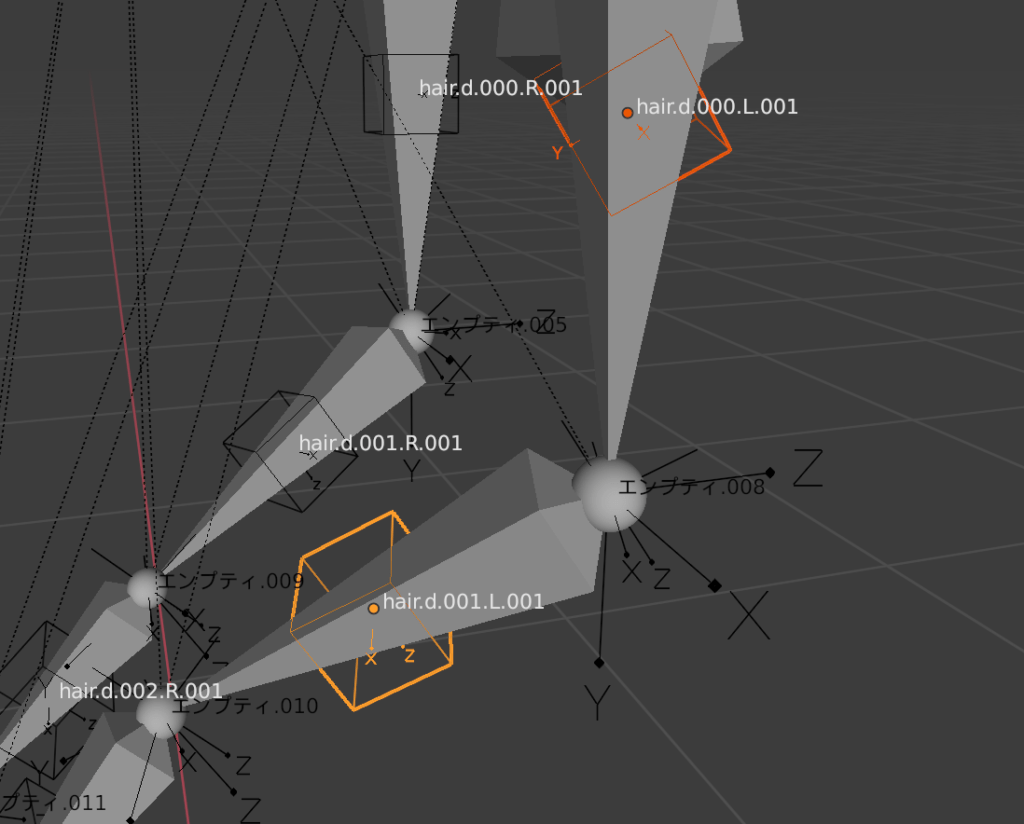
ここの関節部分は、上の選択した剛体2つを真ん中のエンプティを使って連結させるイメージなので、”最初”は上の剛体、”秒数”は下の剛体を選びます
下の関節も同様の設定です、一つ上の剛体にぶら下げるイメージです
spaceバーでアニメーションを確認してみると、剛体がつなぎ止められていることがわかります(落ちていかない)
まず以下を選択し
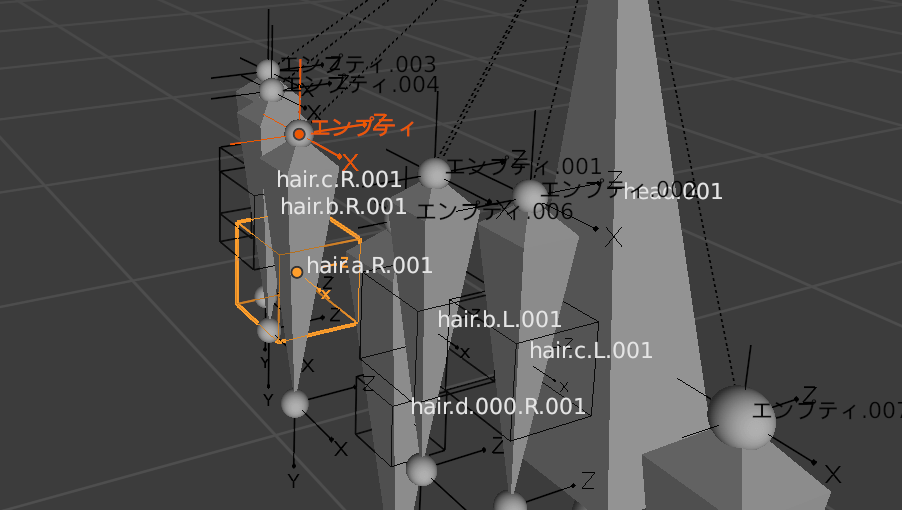
shift を押しながらアーマチュア全体を選択します
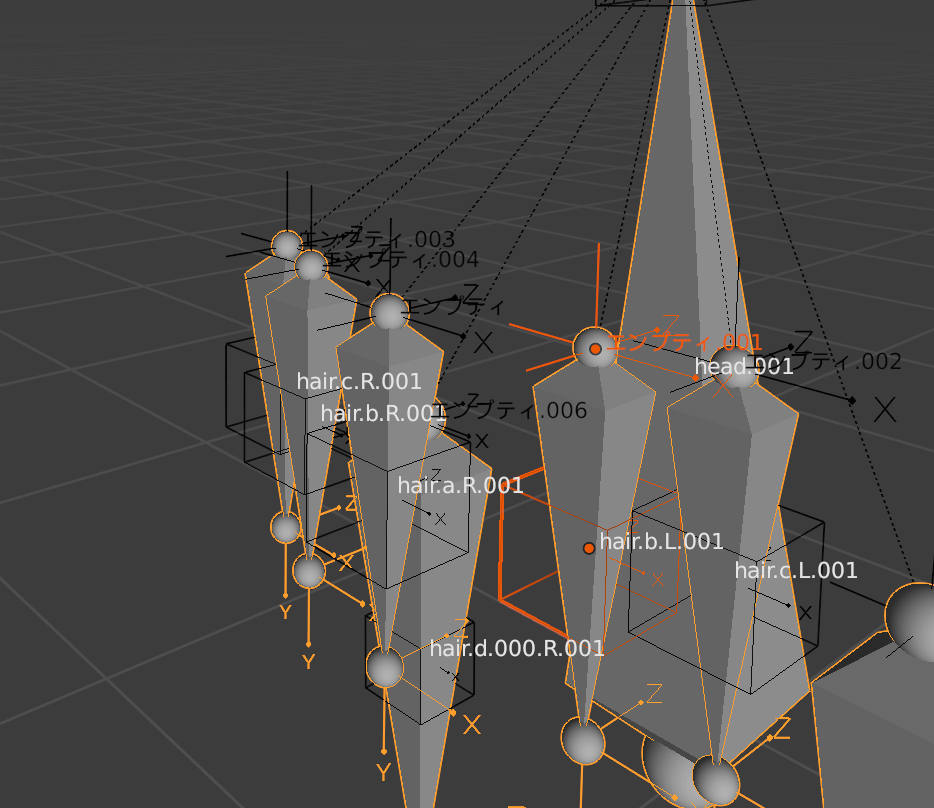
ポーズモードに移行し、親にしたいボーンを選択します
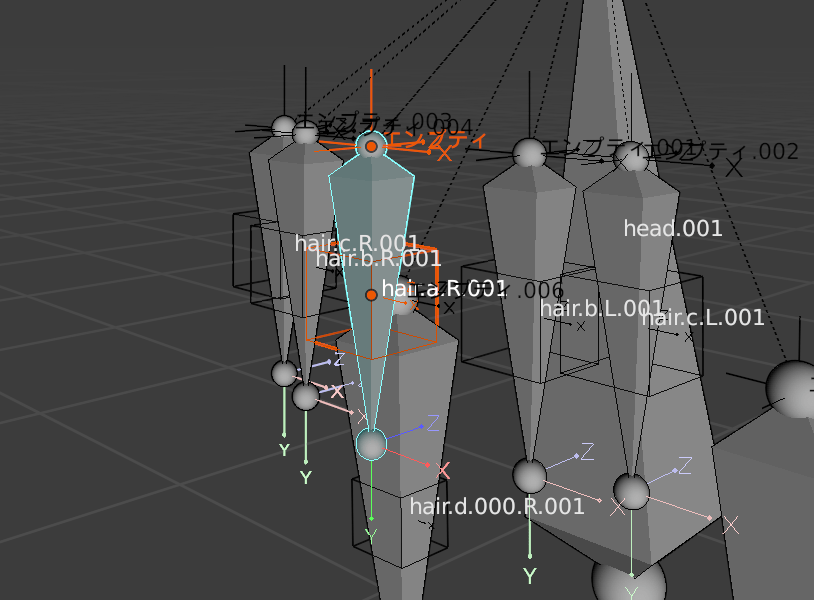
Ctrl + Pでペアレントします
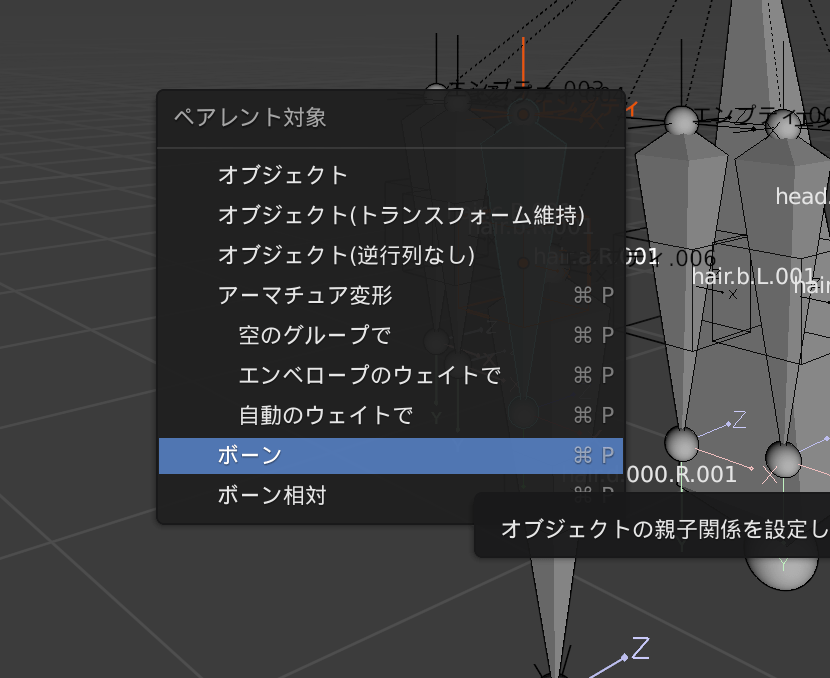
オブジェクトモードに戻って、オブジェクトプロパティを見ると、関係 > ペアレント で親ボーンに先ほど選択したボーンが選択されていると思います
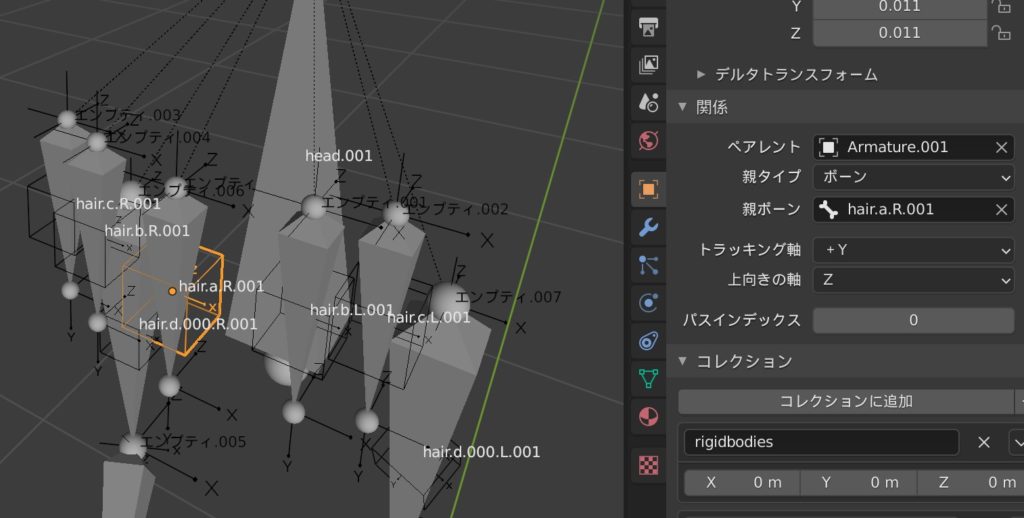
一番上の剛体はヘッドボーンにペアレントします
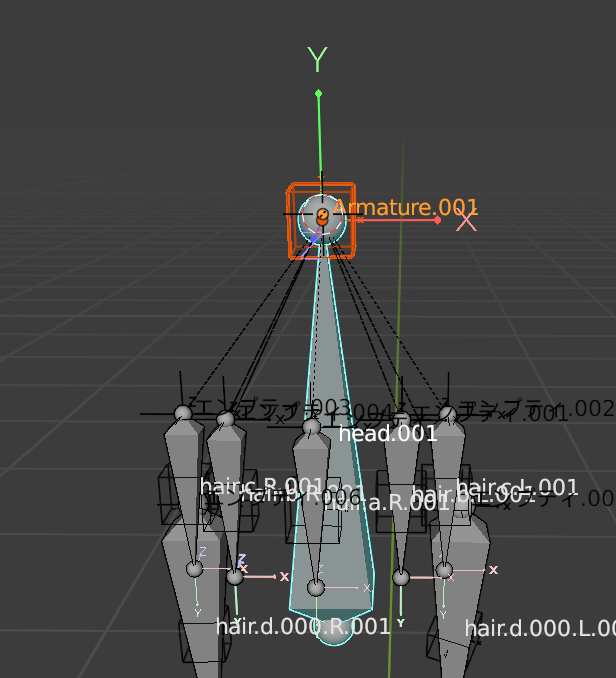
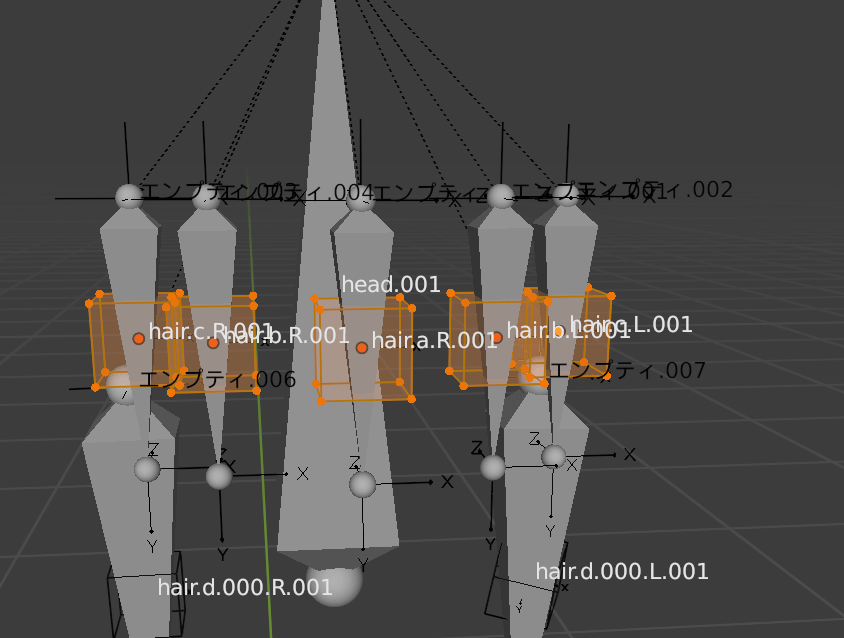
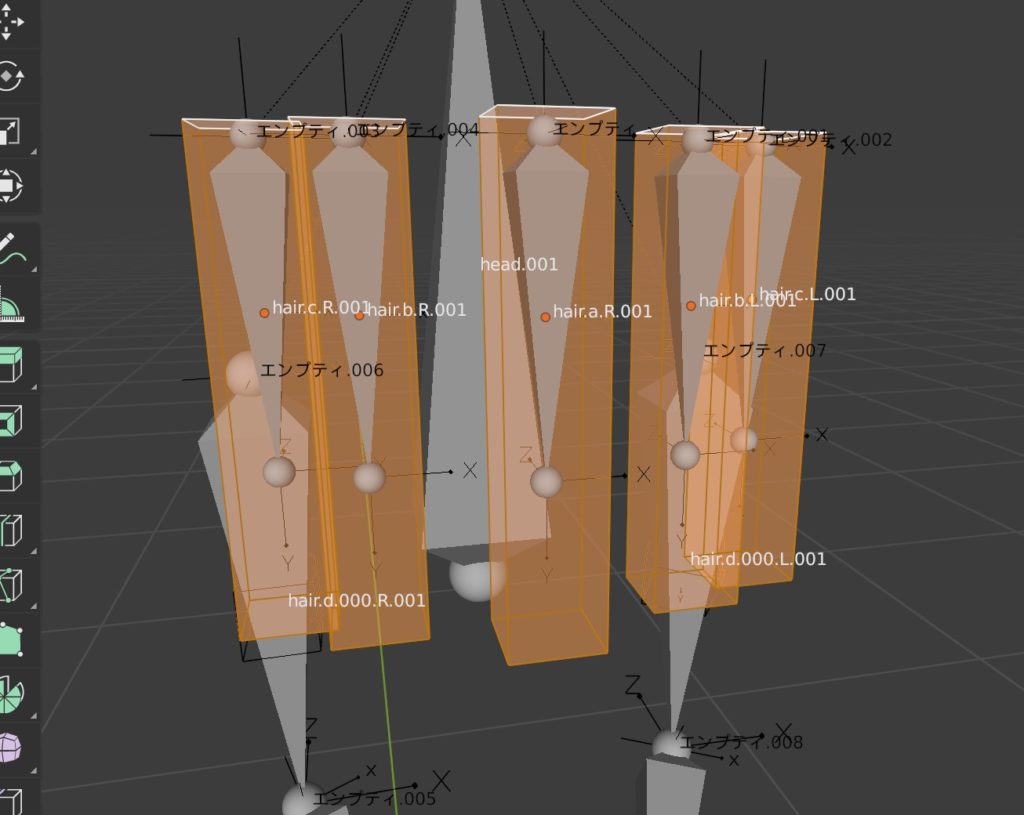
それぞれの剛体が干渉しないようにします
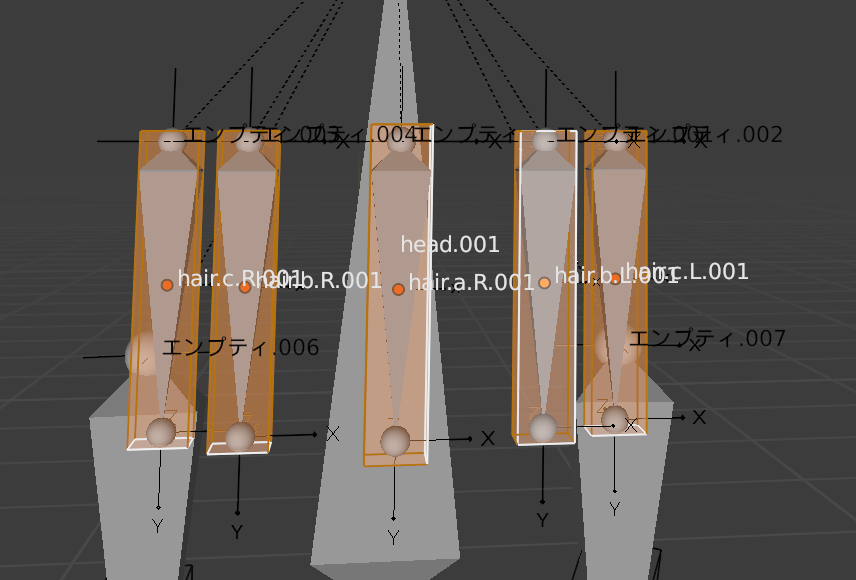
もし変な拡大縮小する場合は、ここをそれぞれの原点に設定してみると直るかもです
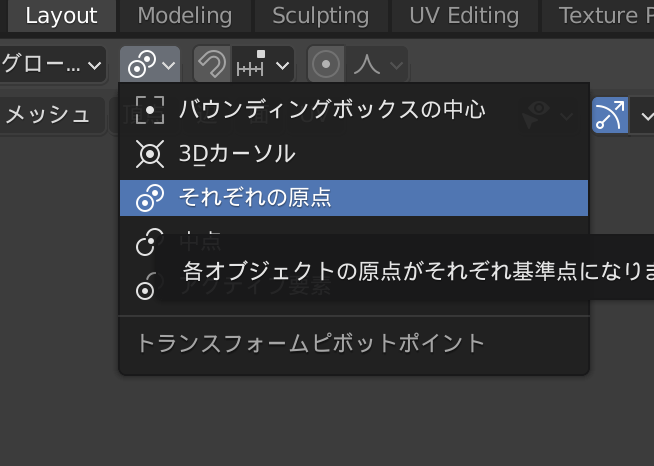
ローカル軸で拡大縮小をしなくてはならない時は、S >Y > Yの順で拡大するとローカル軸になってくれます
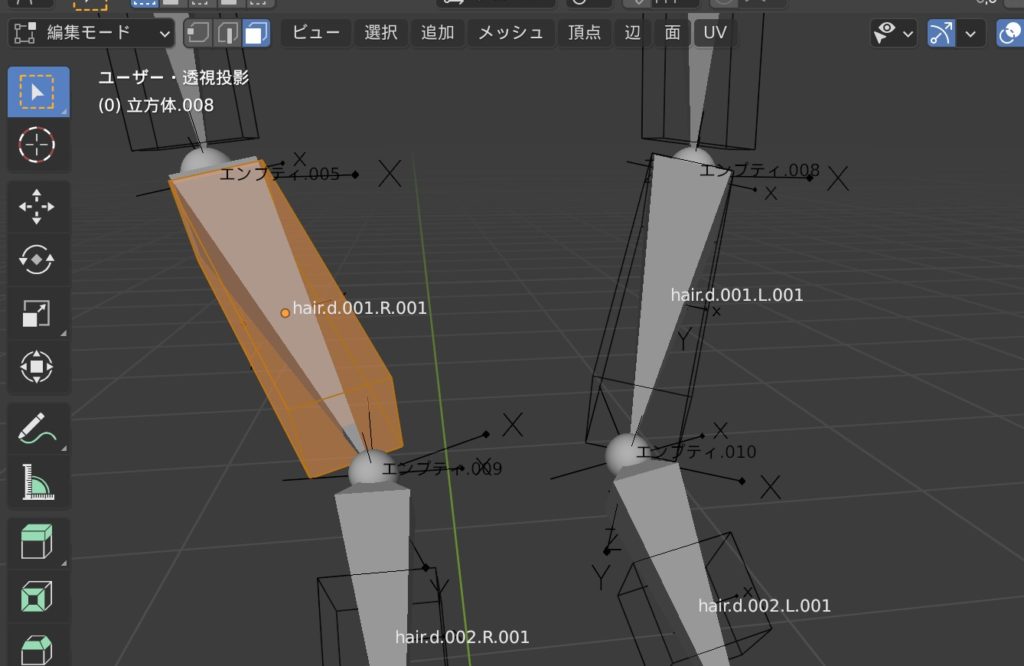
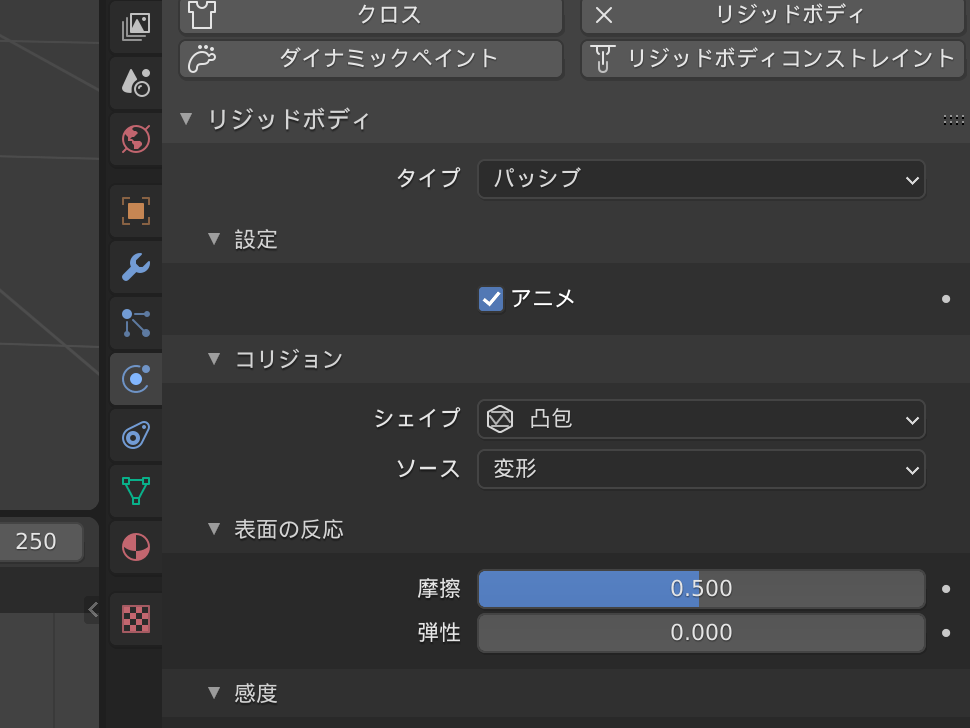
次回へつづく