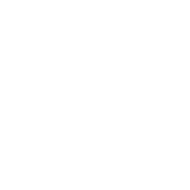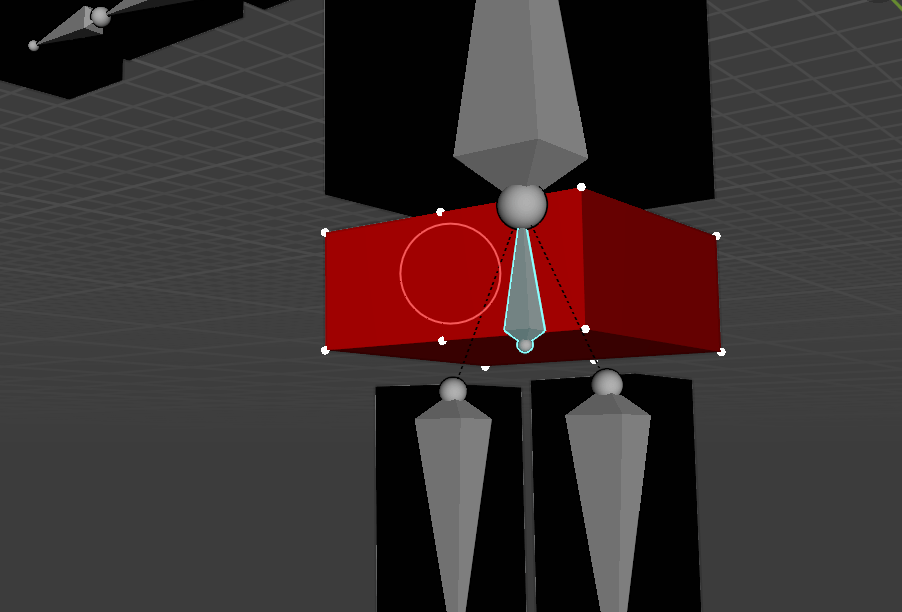参考チュートリアル
参考チュートリアルは3Dのメモ帳さんの
初心者入門・ボーンとウェイトペイント解説【blender2.82】
です!
3D人間ぽい感じではなくロボットでシンプルに構造が掴めるので、初心者向きでわかりやすいです
動画も10分ちょいと短いので集中してできると思います
howto
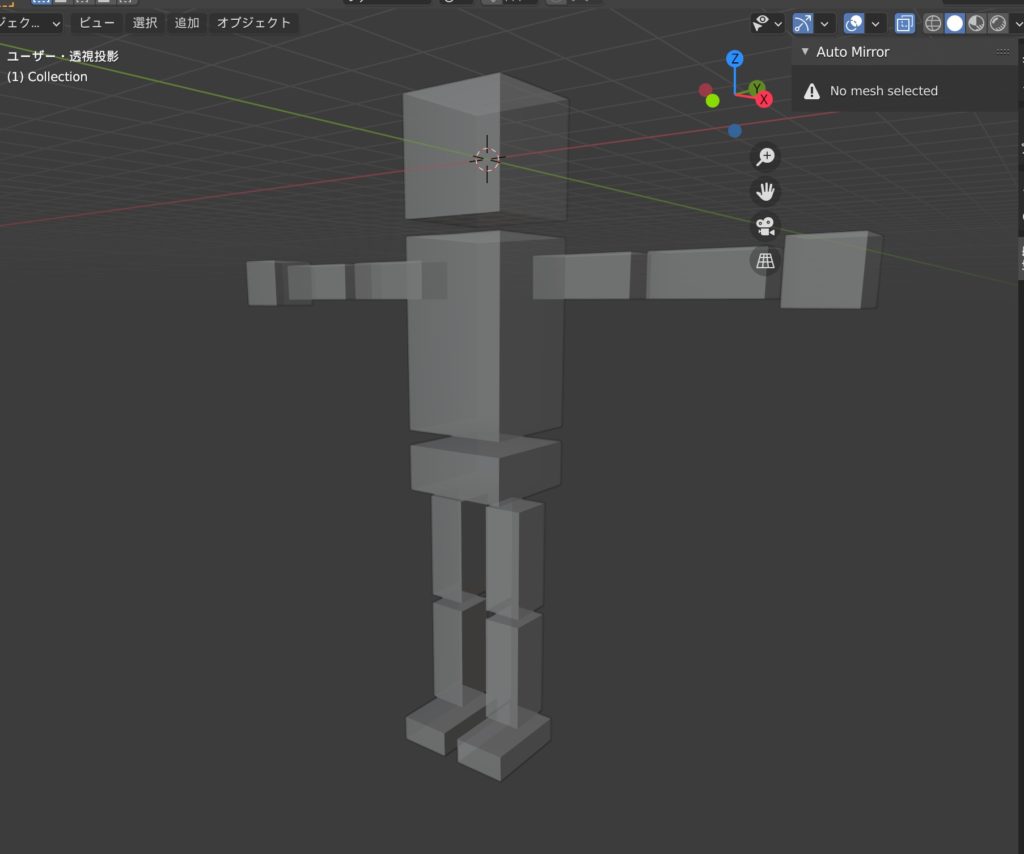
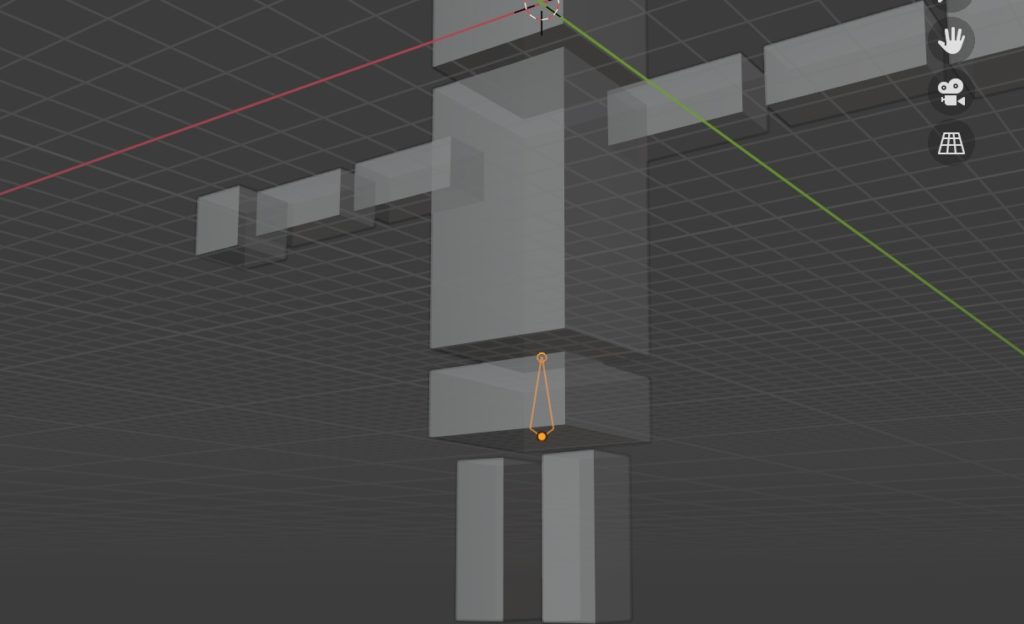
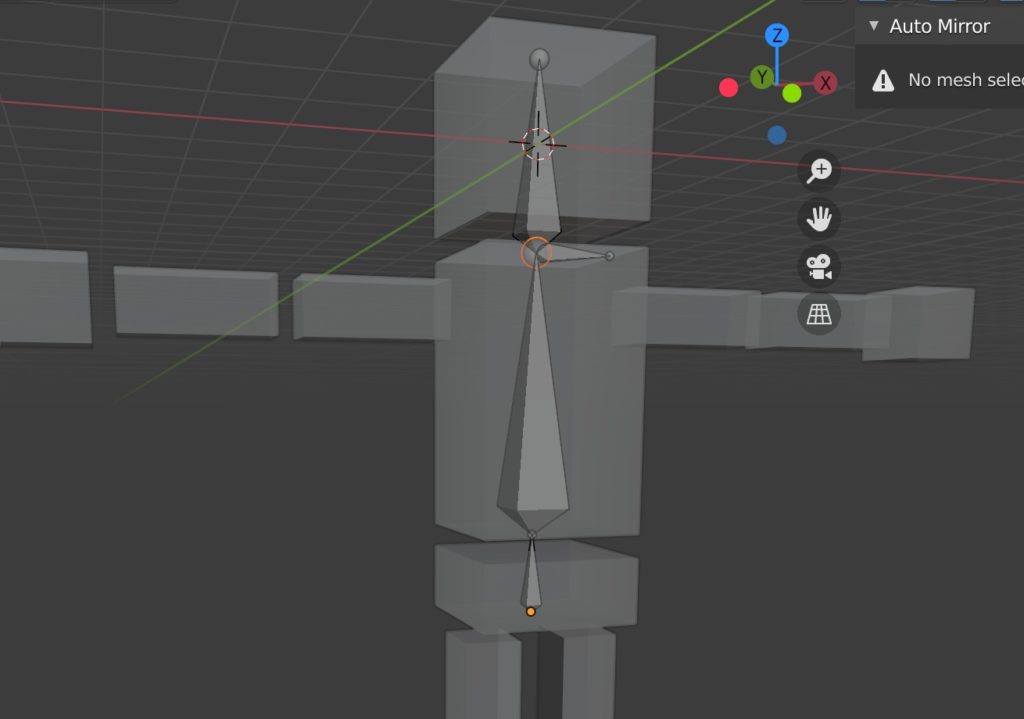
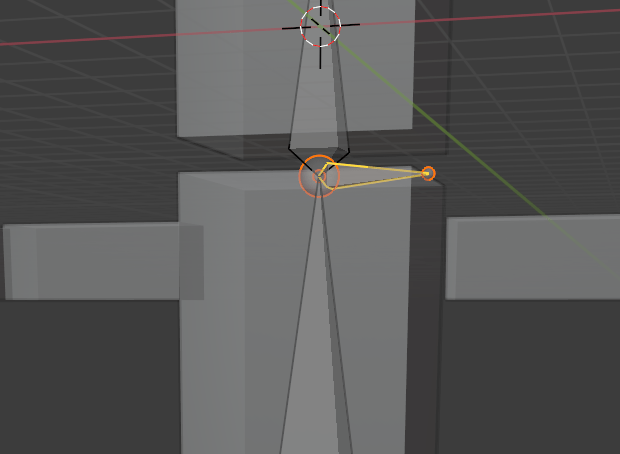
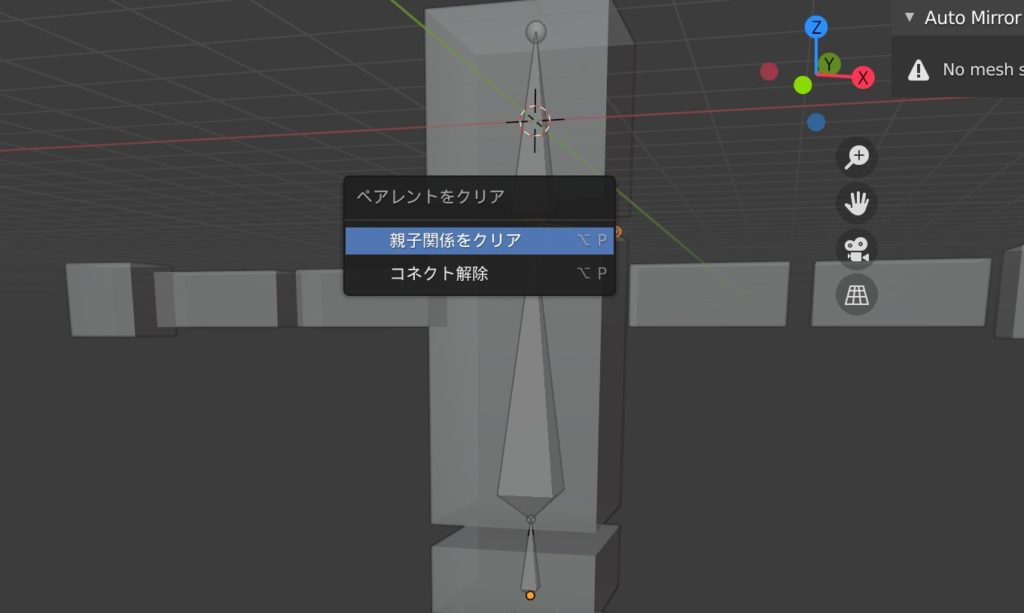
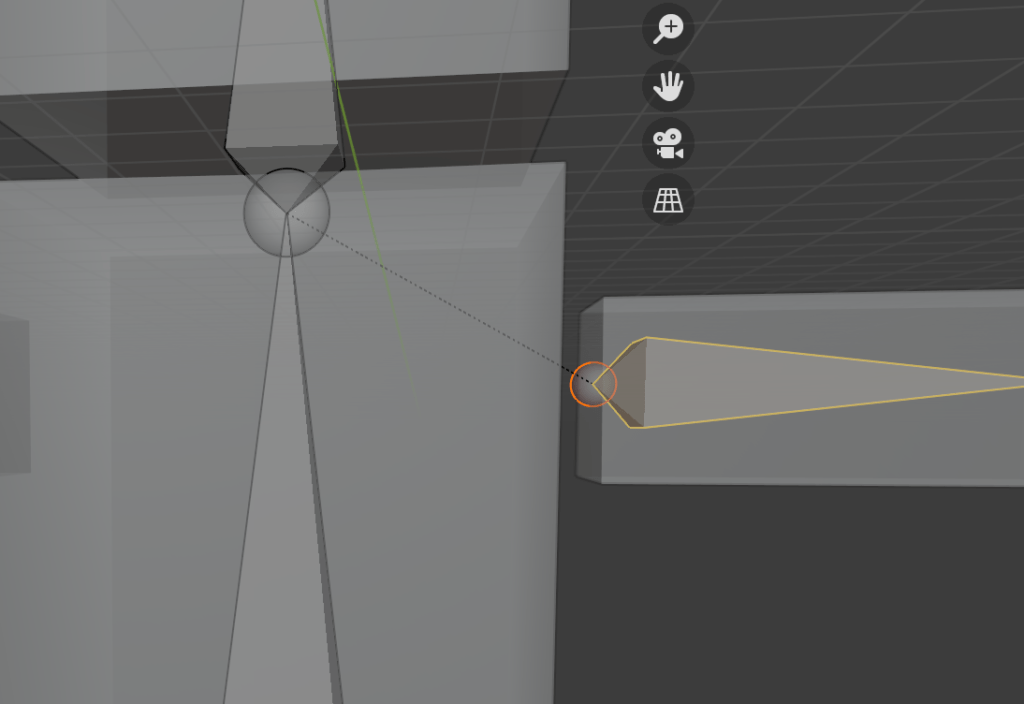
うごかすと、点線で繋がれていることがわかります!これを右腕のボーンにします
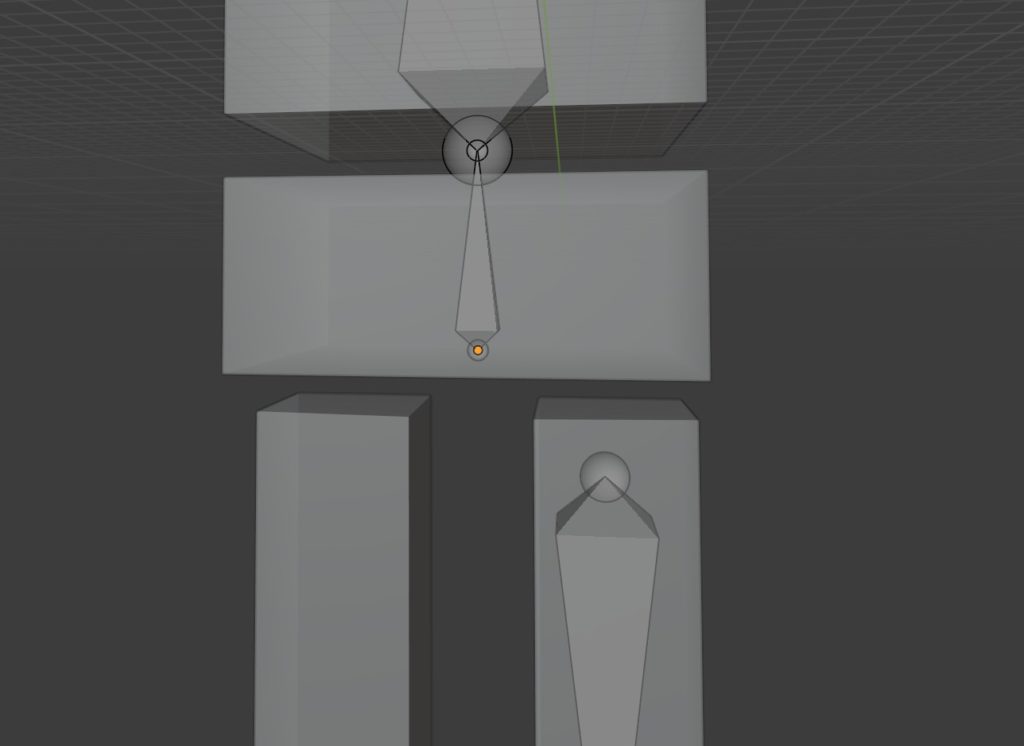
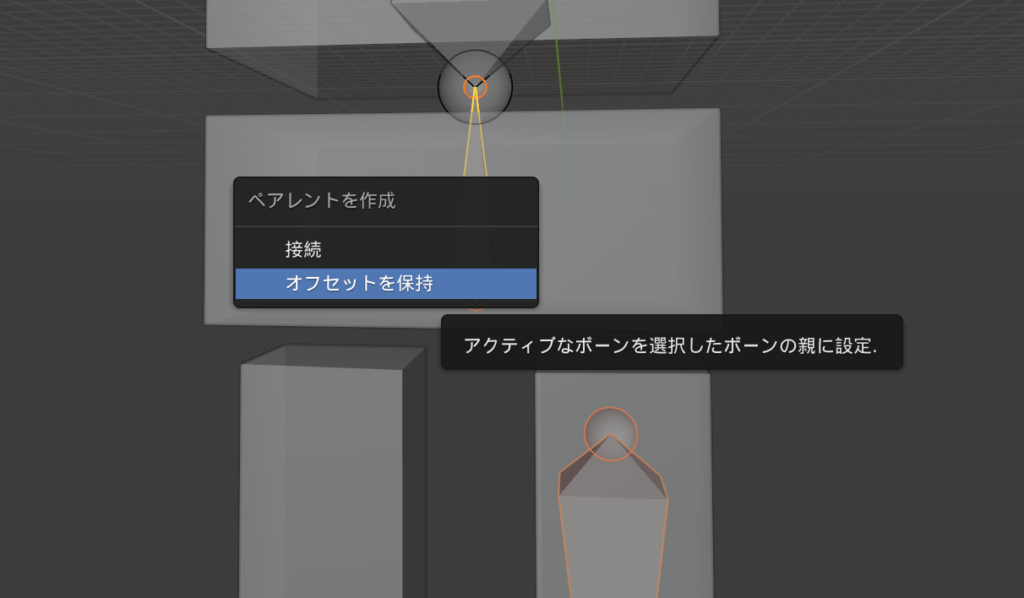
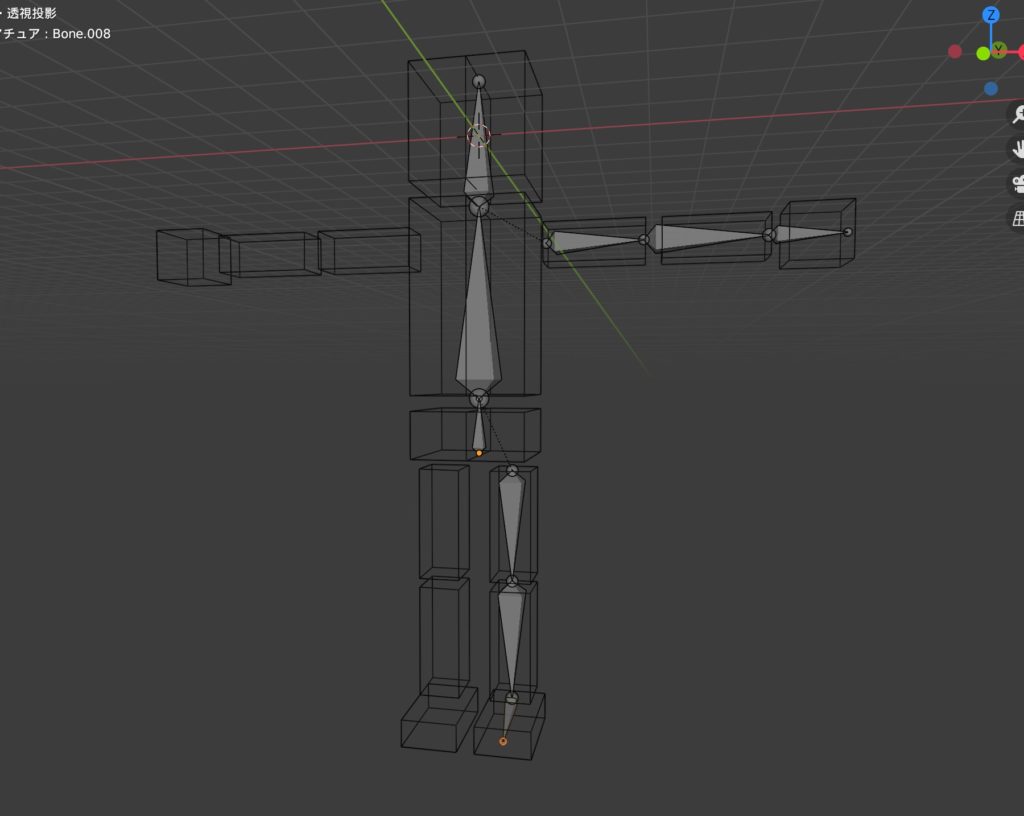
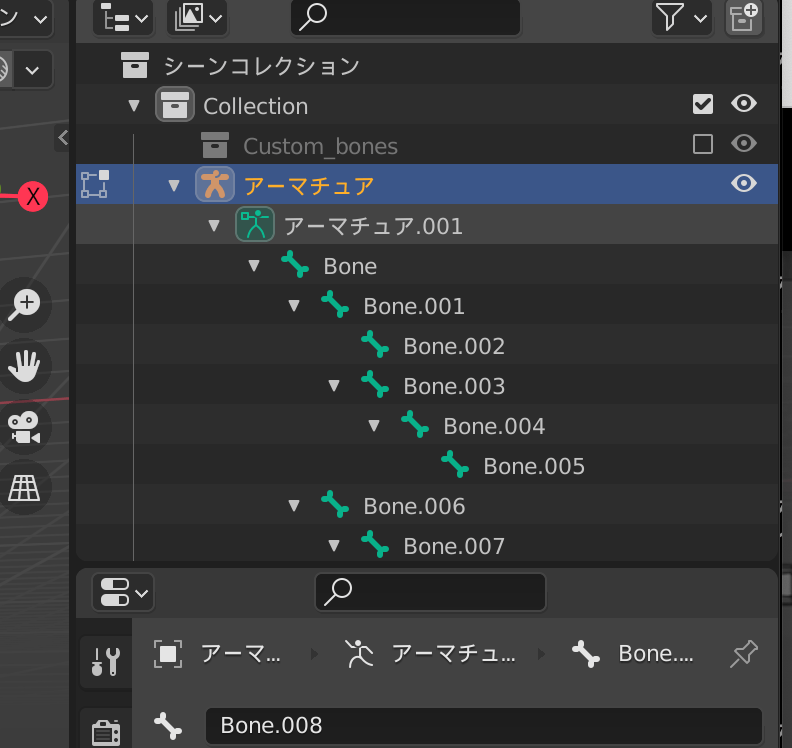
これは初しりのTipsでした
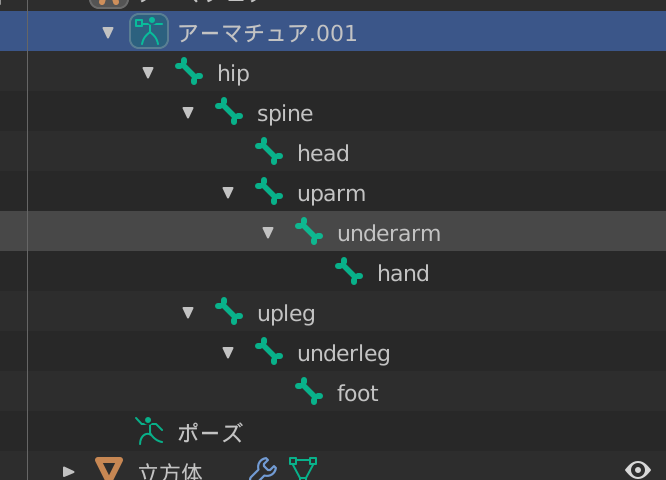
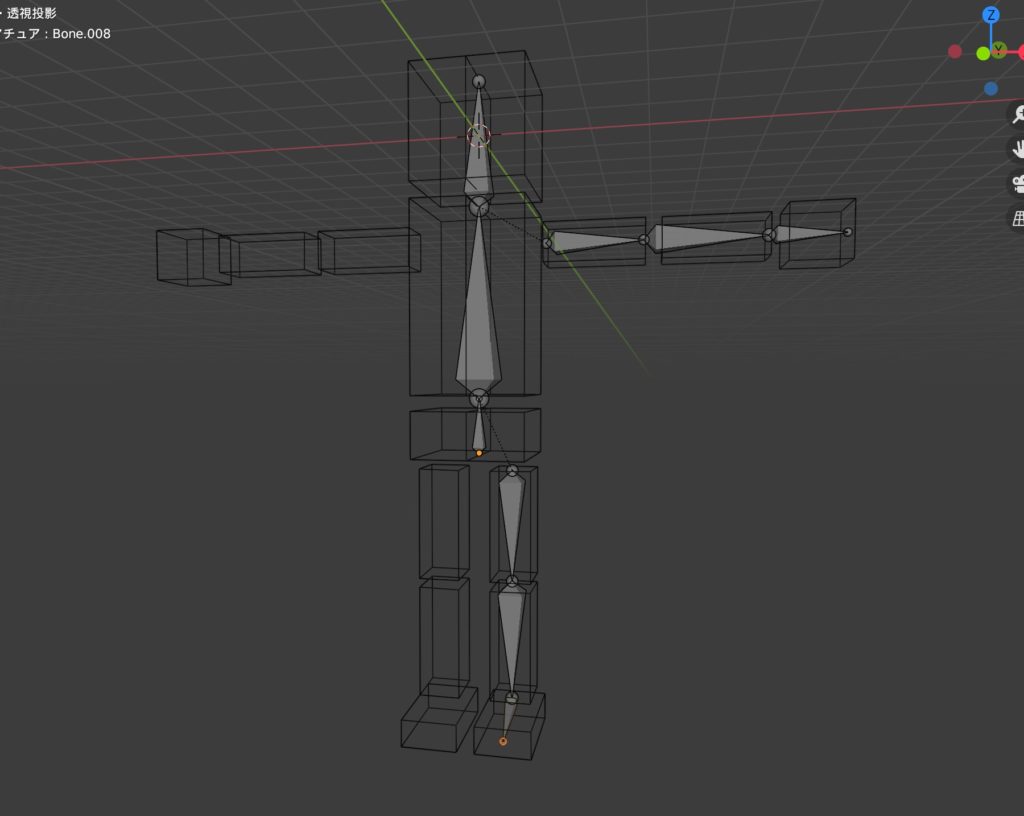
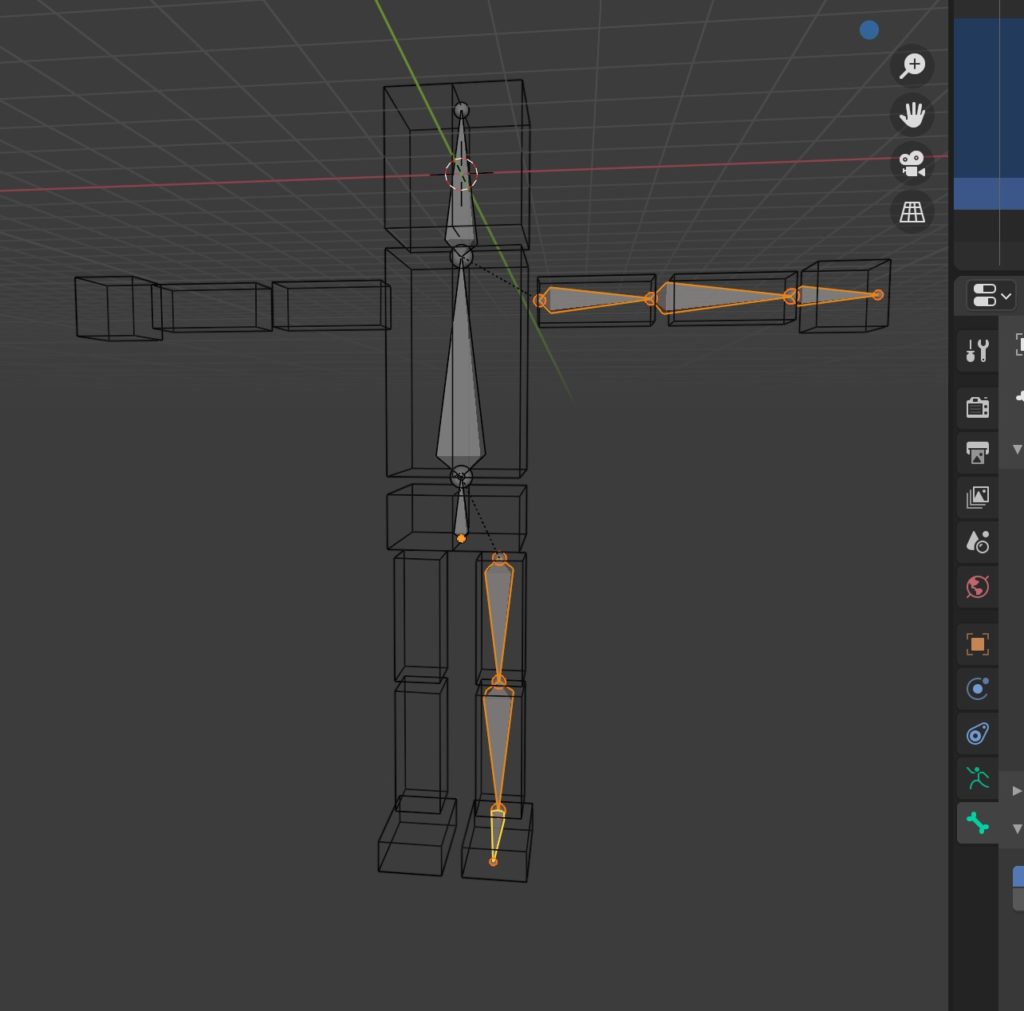
右側を選択し、右クリックで名前、自動ネーム(左右)とします
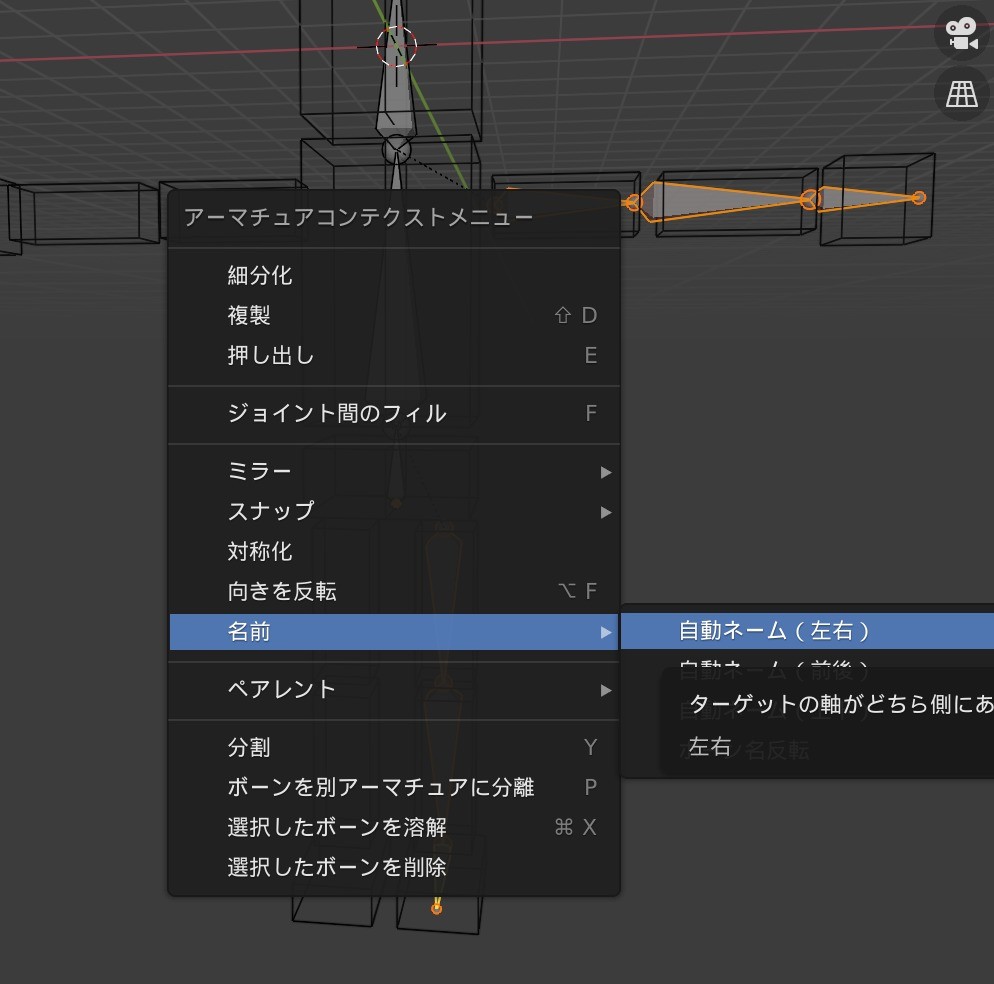
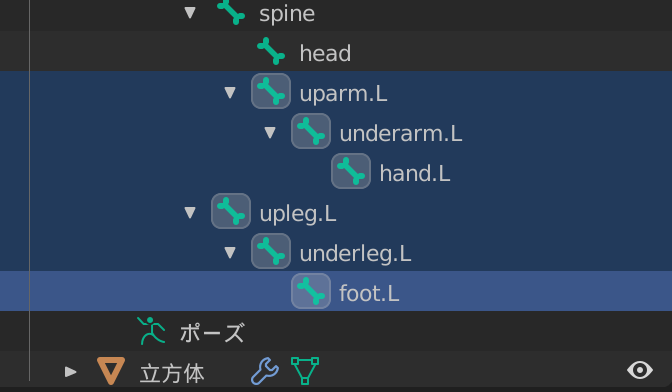
出来ました!
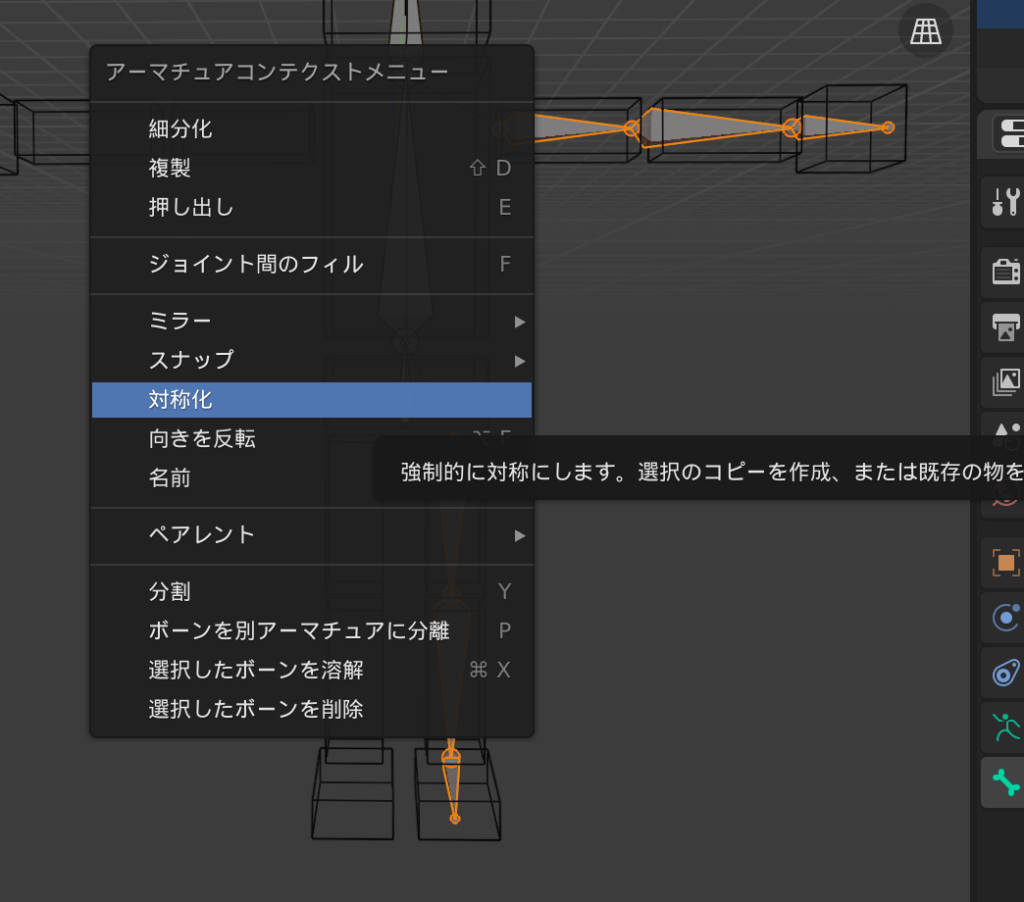
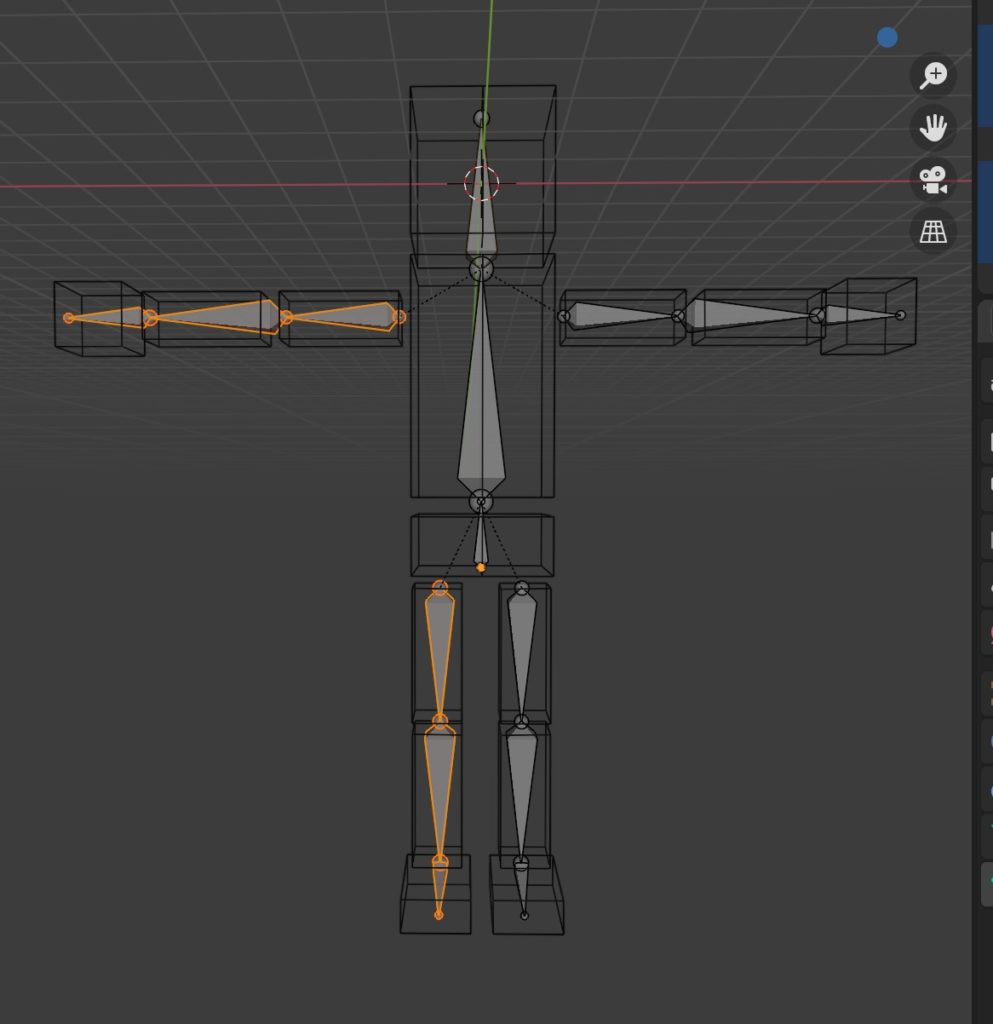
出来ました!

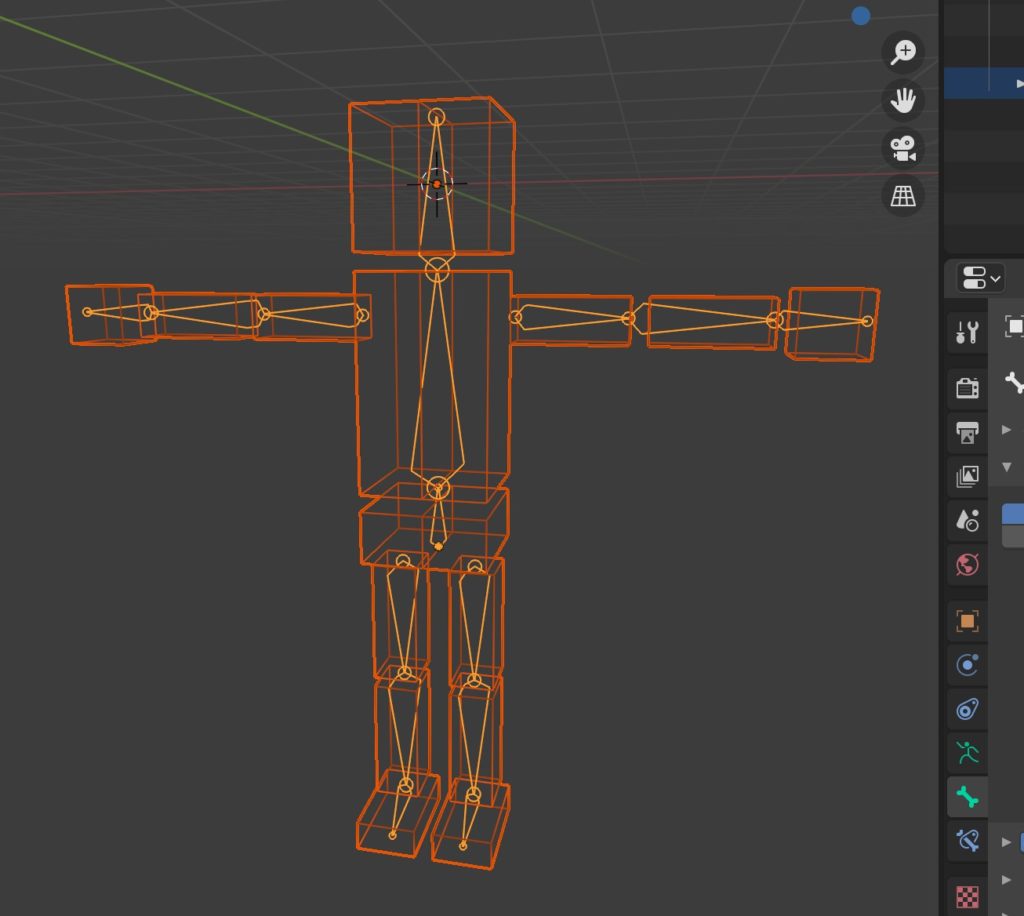
アーマチュア変形>自動のウェイトで を選択
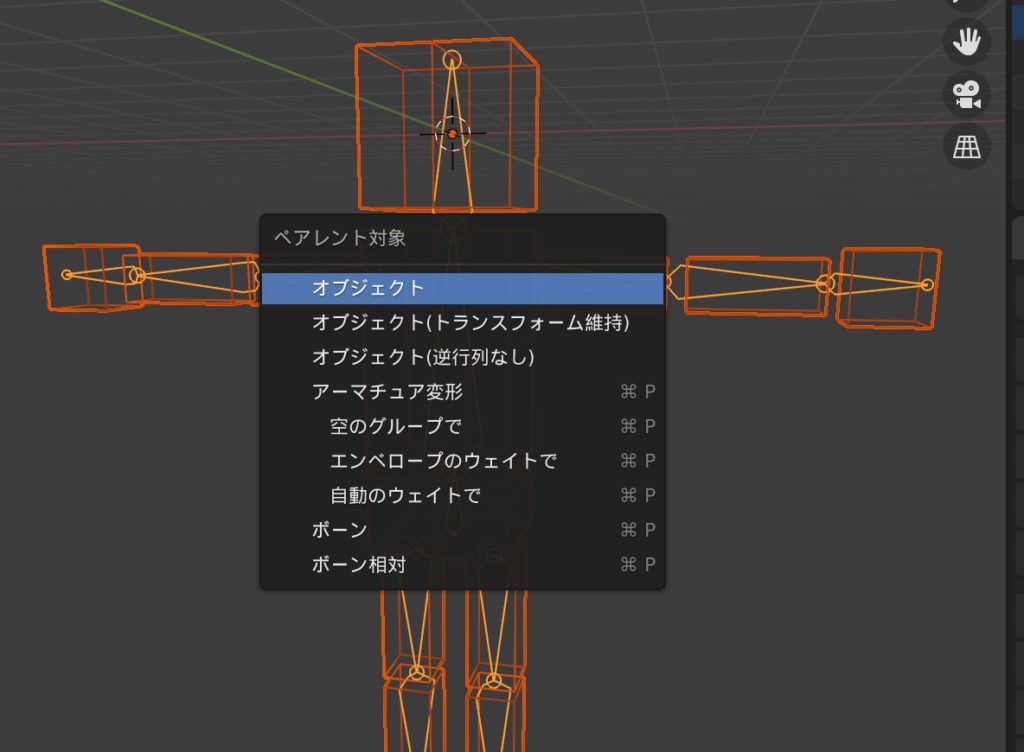
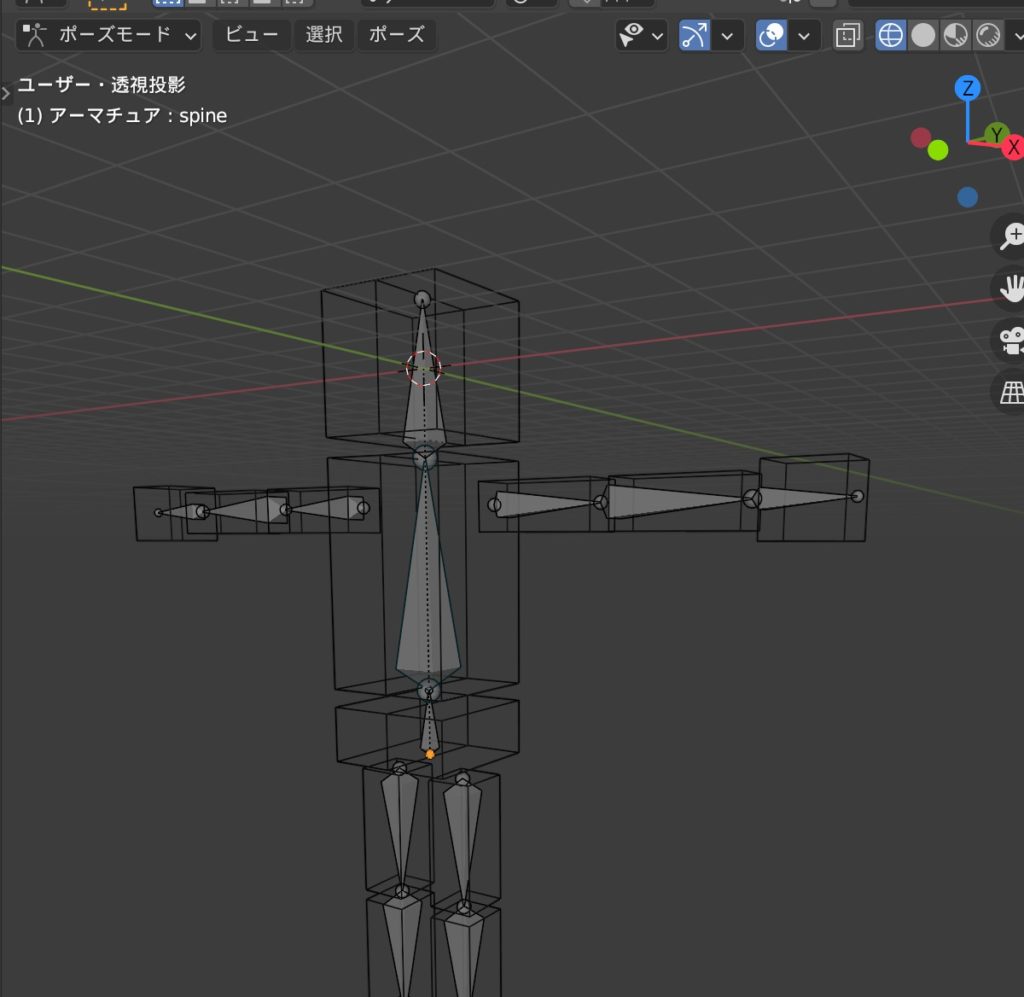
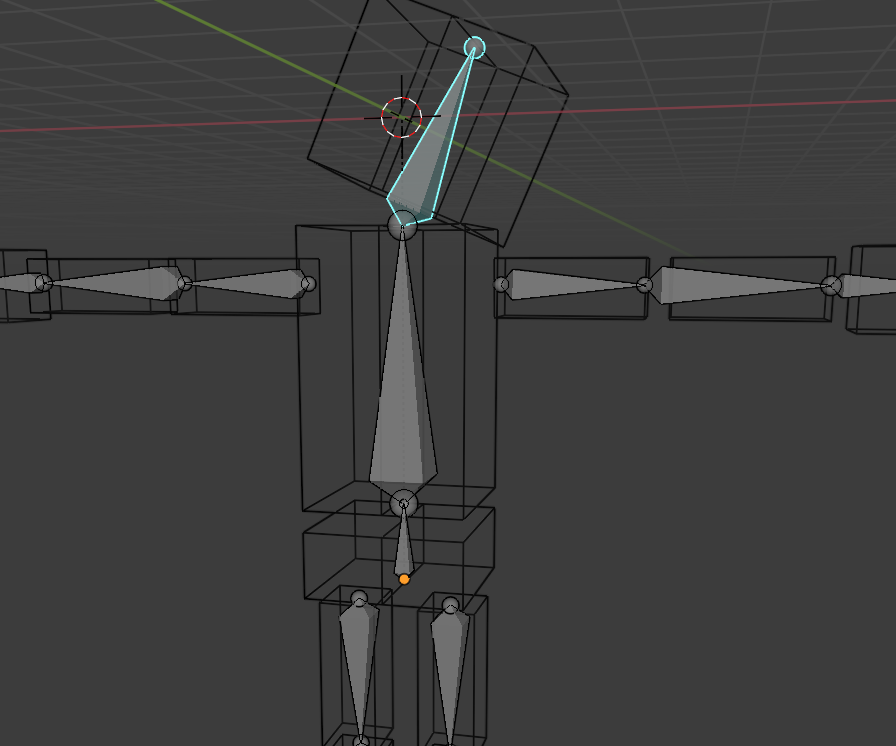
試しに首をRで回転させてみると、曲がりました!
以下の人間が走っているようなアイコンを開き、ビューポート表示の一番下にある最前面というチェックボックスにチェックを入れます
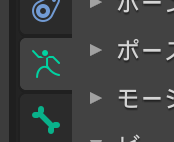
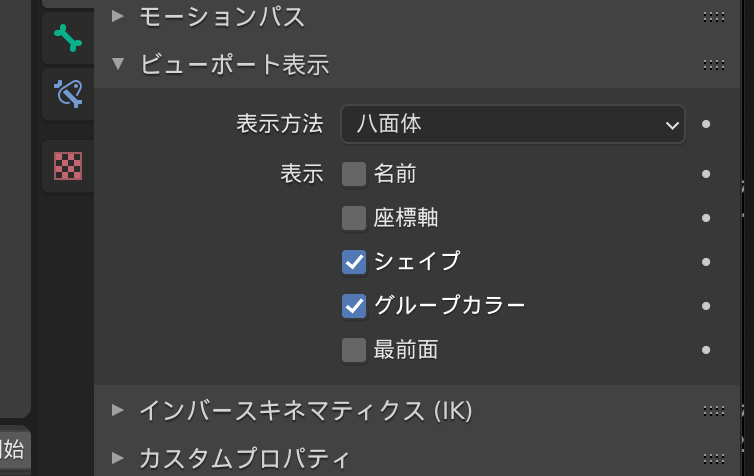
それか、モードを選択するところで出てくる方にすれば大丈夫です
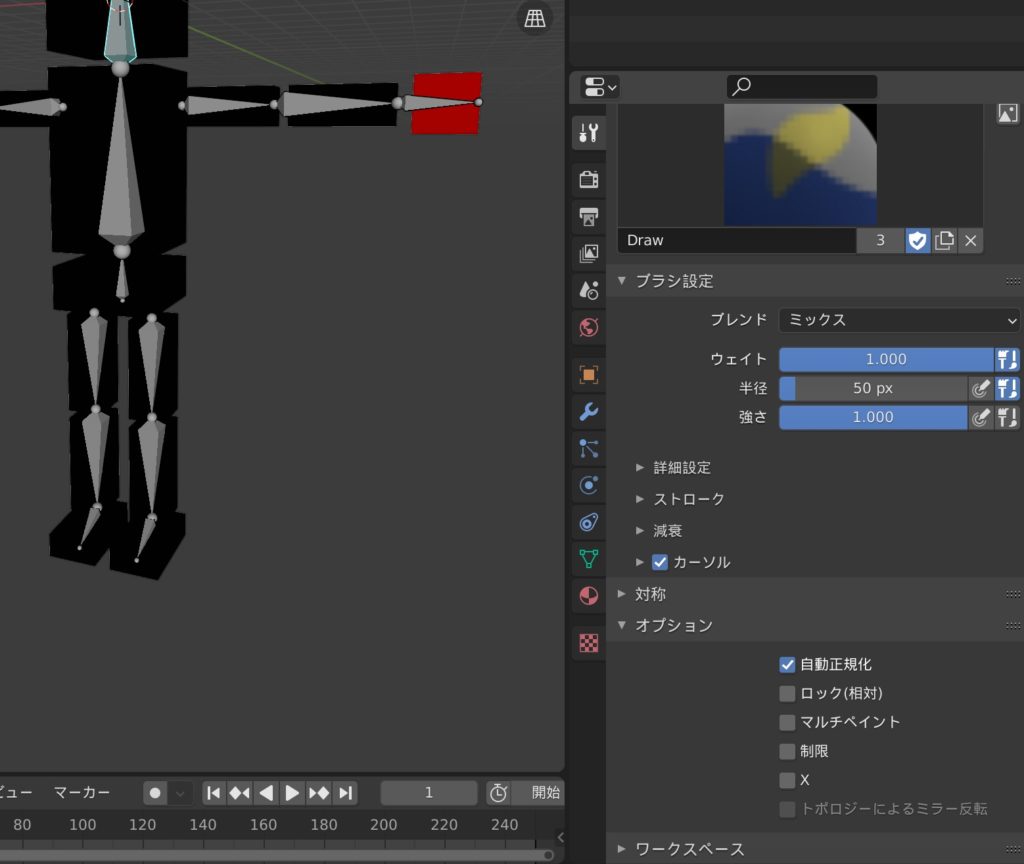
ポーズモードに入ったら自動正規化というところにチェックを入れます これはウェイトの合計値を1にしてくれる機能です
また、Xミラーというところもチェックを入れ、左右が対象になるようにします
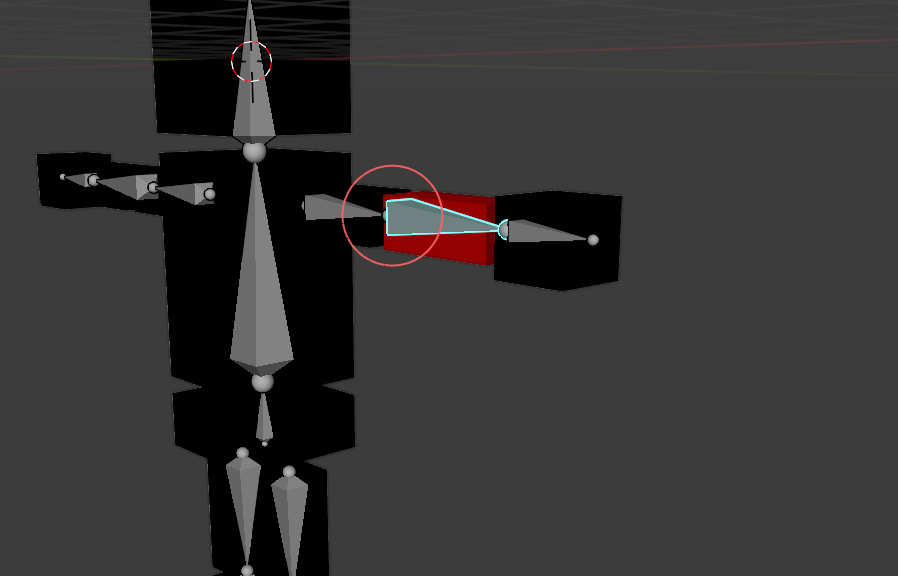
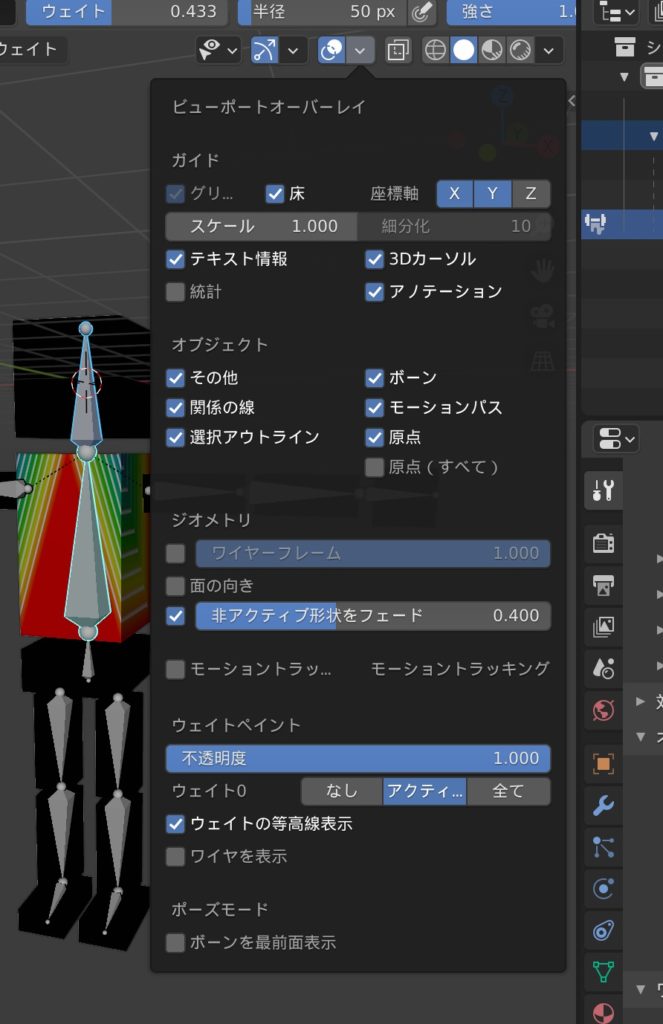
ウェイト0の”アクティブ”を選ぶと、青かった部分が黒になり、ウェイト0(黒部分)が見やすくなります
等高線表示にチェックを入れるとウェイトの等高線が表示されます
またの部分の立方体のみを選択したいため、Vを押してshift + 左クリックでで頂点を選択していきます
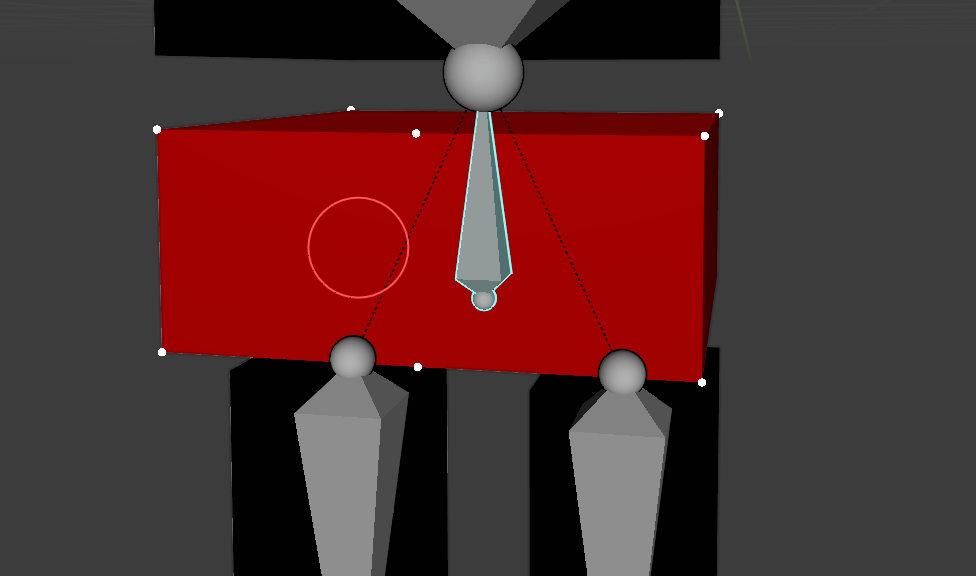
選択した状態でウェイトを塗るとはみでません
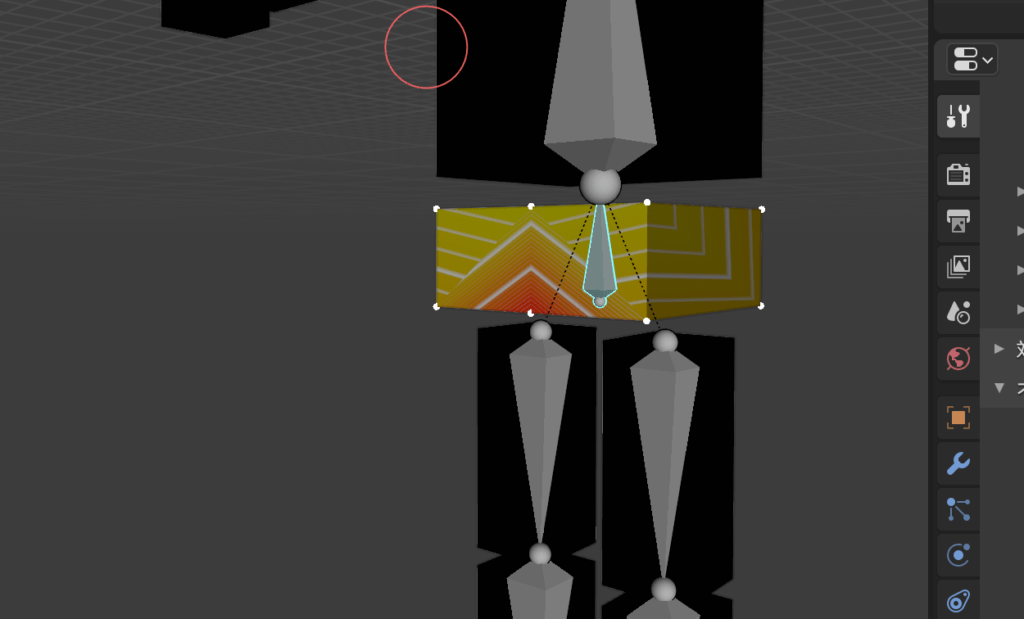
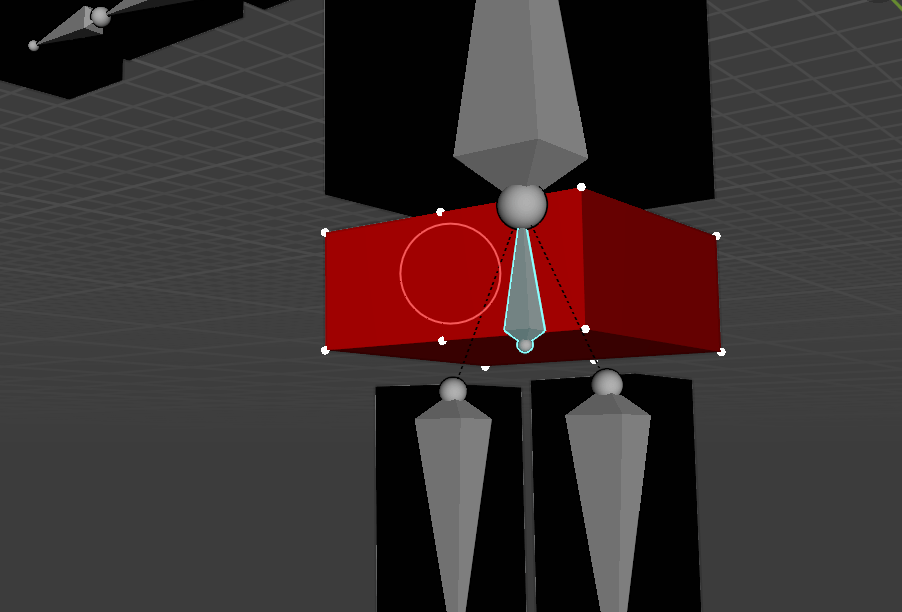

Zでワイヤーフレームモードにすると頂点が見やすくなります
反転はCommmand + Iです
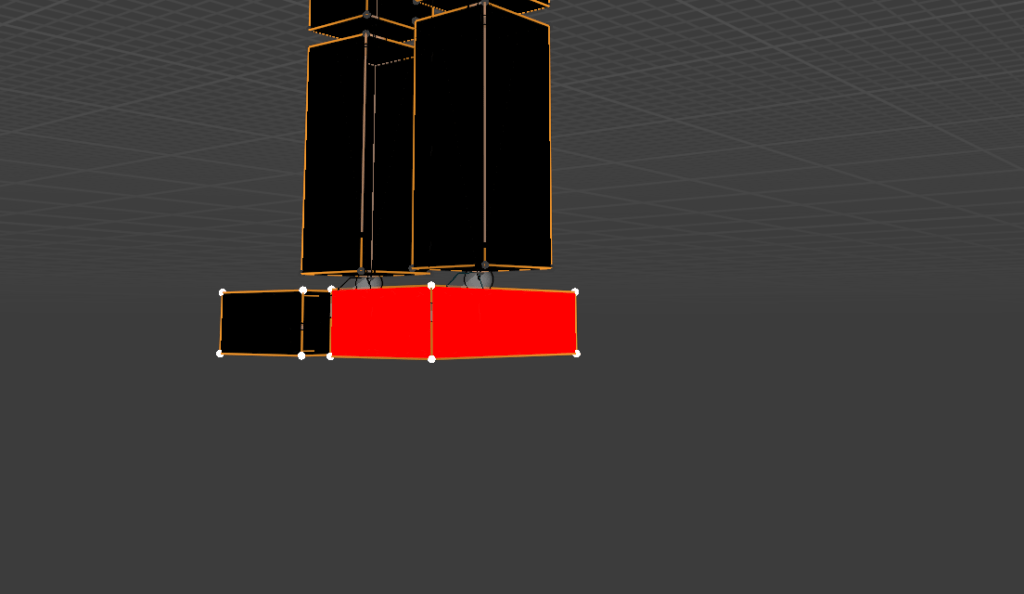
一旦ウェイトペイントは完成しました!
ポーズモードを動かした後リセットするには
Alt + R =回転のリセット
Alt + S = スケールのリセット
Alt + G = 移動のリセット
となります!
いよいよインバースキネマティクスへ挑戦!!(1年ぶり2回目)
次はこれです