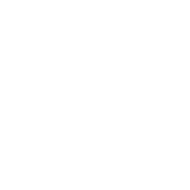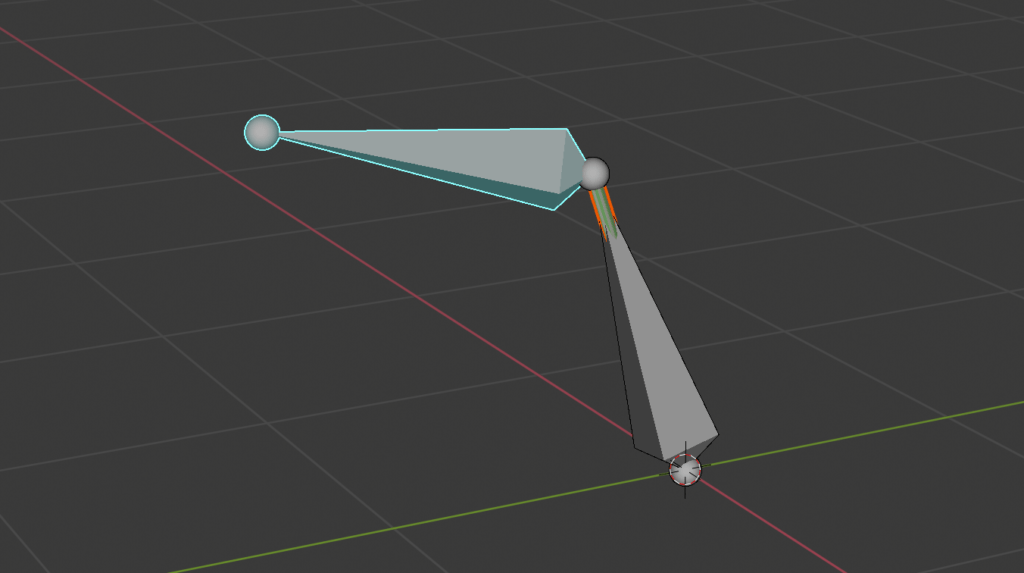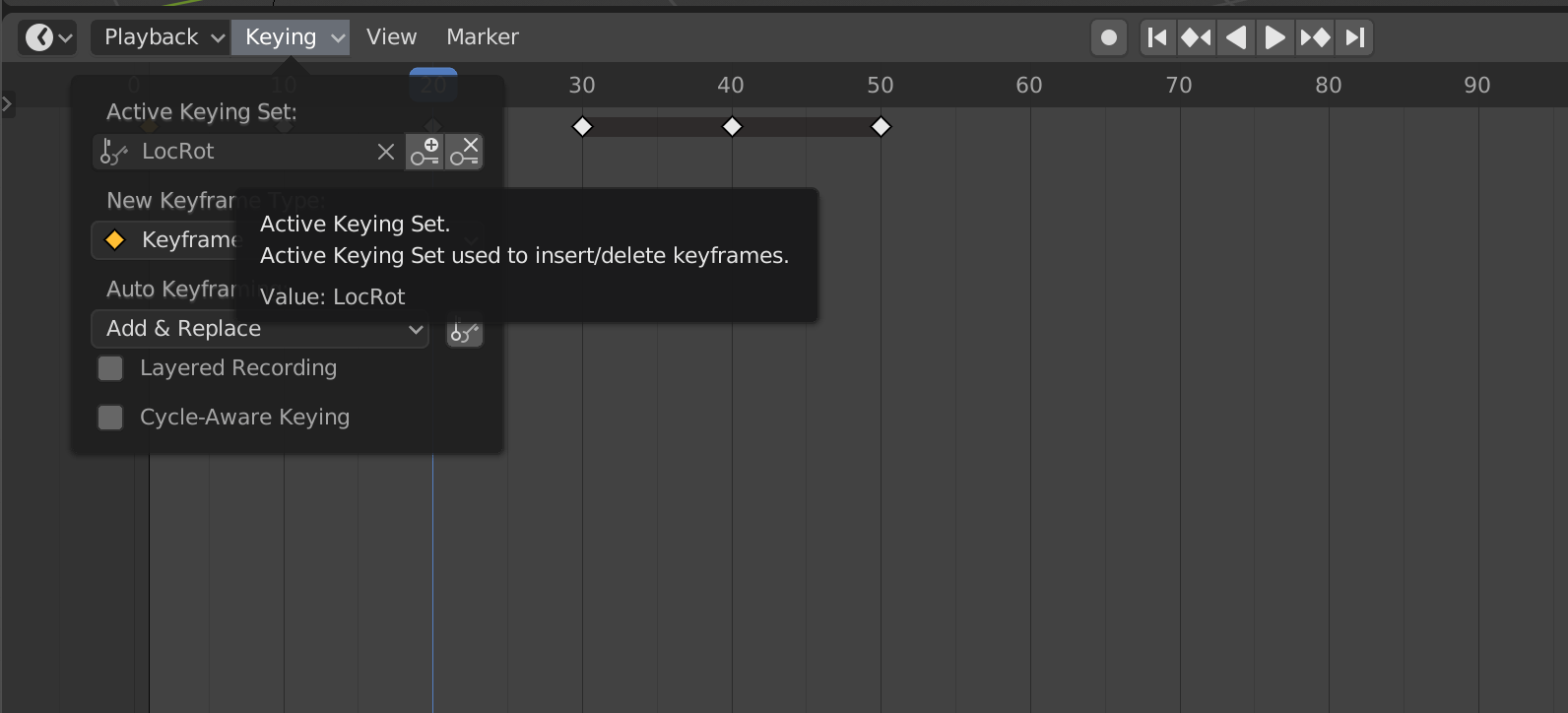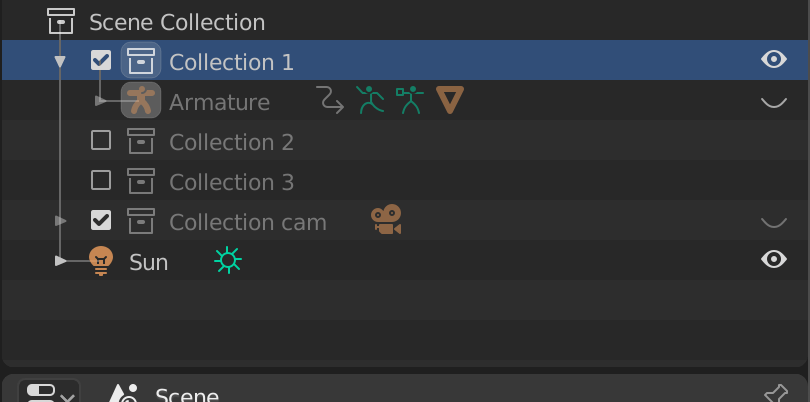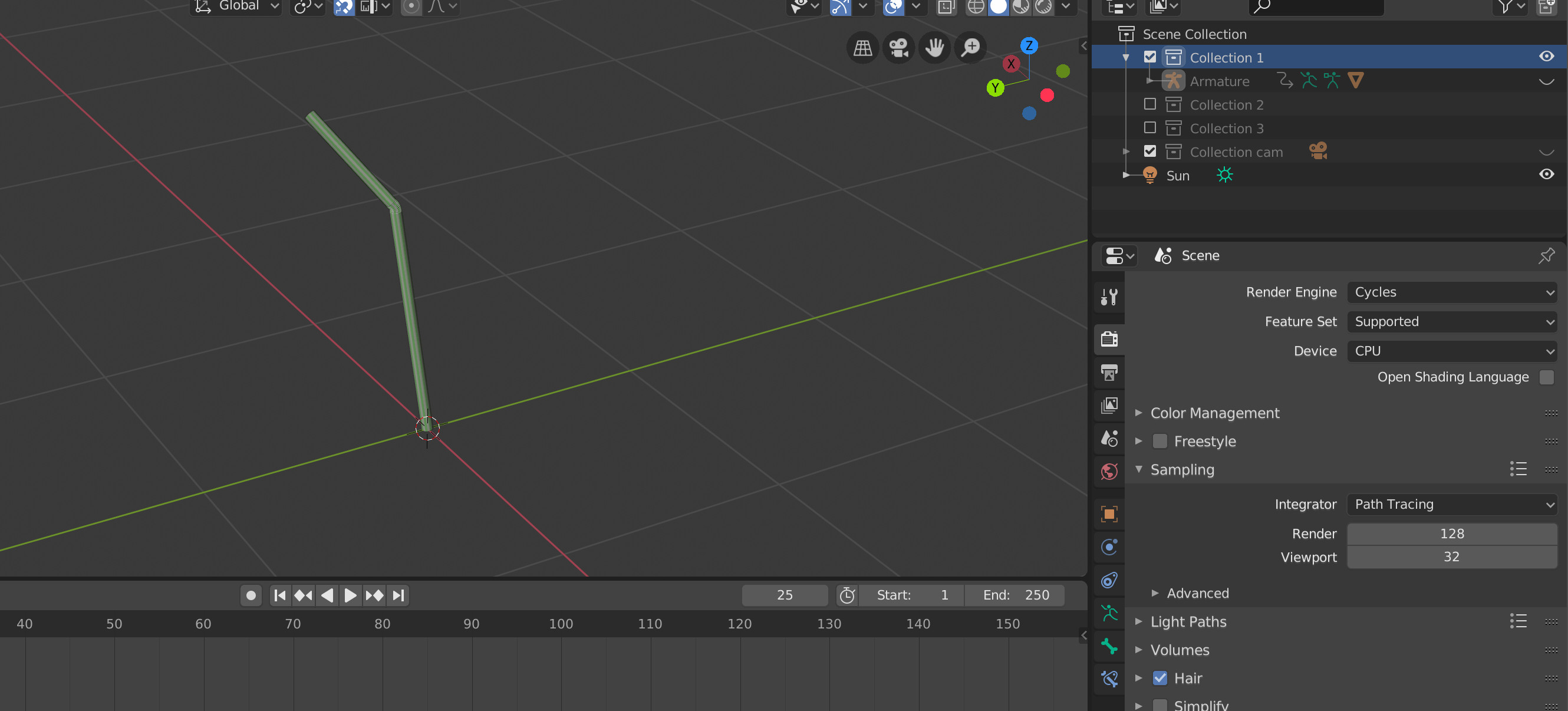無料で始めるBlender CGアニメーションテクニックという本の
STAGE3-1のボーンの操作についての個人的な学習メモです
※チュートリアルではありません
ボーンとは
ボーンはオブジェクトに骨を刺してを動かすことが出来る機能です
オブジェクトの分割数が多ければ多いほど滑らかに曲がります
ストローの中腹のギザギザの折れ口を折るか、折れない場所を折るのでは全く折れ方が変わるというイメージ
ボーンの作成の仕方
アーマチュアでボーンを作成出来ます
オブジェクトモードで3Dビューのヘッダーから追加→アーマチュアを選択します
ショートカットキーはshift+ Aキーを押し、追加→アーマチュアを選択します
ボーンを編集する
ボーンの選択について
編集モードに移動します
ボーンは根元、本体、先端の3つの選択が出来ます
ボーンを追加して関節を作ります
ボーンは押し出しで追加出来ます
ショートカットはEキー
Zキーで押し出しをZ方向に限定します
ボーンをオブジェクトと関連付けする
曲げたいオブジェクトとペアレントすることで関連付けを行います
オブジェクト→アーマチュアの順に選択します
Ctrl + Pキーを押しペアレントのメニュー→ペアレント対象→自動のウェイトでを選択します
関節を曲げてアニメーションを作るには?
オブジェクトモード、編集モードからポーズモードに移行します
アーマチュアのみを選択してポーズモードに切り替えます
ポーズモードでは選択されたボーンが青い枠線で表示されると思います
ポーズモードでの回転は選択してAlt +Rキーを押すことで元のポーズに戻すことが出来ます
複数のボーンを選択した状態でAlt +Rキーを押すとまとめて元に戻せます
ボーンのアニメーションを作る
ポーズモードのままで
アニメーションを作るにはタイムラインのアクティブキーイングセットをLocRotにします
1フレームで全てのホーンを選択し、Iキーを押してキーフレームを作ります
※ボーンは1本ずつ別々のキーフレームを持つのでキーフレームの打ち忘れに気をつけてください
10フレームに移動して図のようにボーンを回転させます
全てのポーンを選択してキーフレームを作ります
※全てのボーンをデフォルトの状態に戻すにはAlt +Rキーで戻すことが出来ます
ボーンを非表示にして本体のアニメーションを完成状態でみる為には
ポーズモードのままでいるということはキャラクターでいうとキャラクターの骨が見えてしまっている状態です
骨を見えないようにしてキャラクターの動きがちゃんとなっているか確認するには
右のレイヤーの群(アウトライナー)のアーマチュアの右にある目のアイコンをクリックして目を閉じ非表示にします
完成!