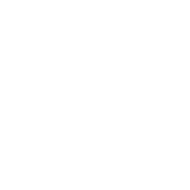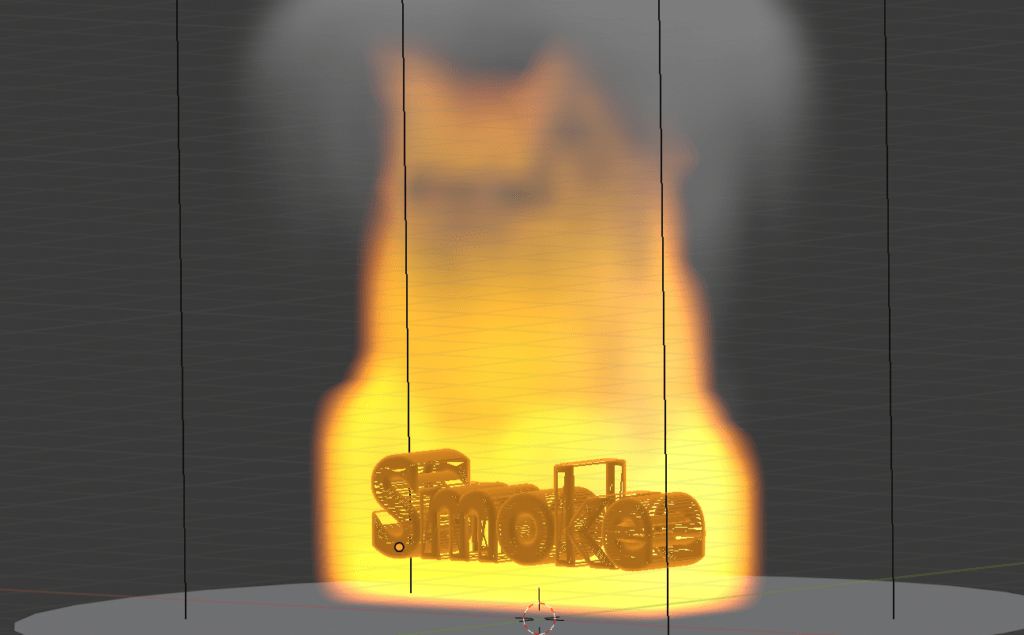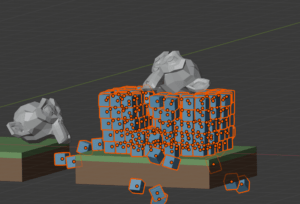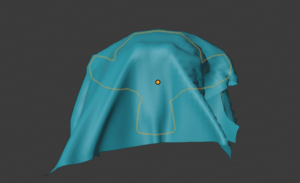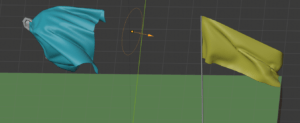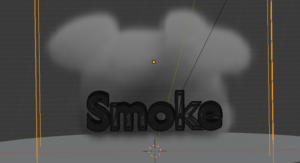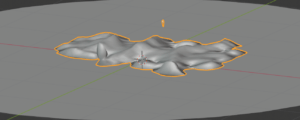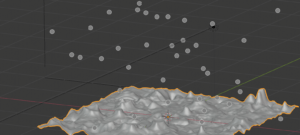今回は無料ではじめるBlender CG アニメーションテクニックというテキストのメモです
完全に自分用なので読みにくいかもしれません ,..
パーティクルとは?
パーティクルとはメッシュのオブジェクトから色々な粒子を放出させることができる機能です
具体的には、平面の四角いオブジェクトから雨を降らせるなど
粒子の出し方も色々数値を調整することによって工夫できて
より自然の雨に近いエフェクトを作ることが出来ます
Aftereffectsのパーティクルが3Dになったような感じです
▼パーティクルまとめ
1.円を選び、下に出てくる矢印からNゴンにチェック
2.右の+からパーティクルセッティングを選び、追加
3.形はRenderの Render Asからオブジェクトを選び、その下のオブジェクトから変更
4.雨の勢いの調整や、風の調整は上のaddからフォースフィールドを選び、追加
5.雨の止め方は寿命で操作する Lifetime
6.雨が跳ね返るかどうかは跳ね返らせたいところ(地面や傘など)にコリジョンを追加する
物理演算について
旗をなびかせるエフェクトをつけたり、煙がでるエフェクトや水が流れるエフェクトを簡単に作れるのが物理演算という機能です
物理演算と聞くと、数学的と思いがちですが、あまり計算は必要ないので文系でも全然出来ます
物理演算で多く使われるのは
・リジッドボディ
・クロス
・ソフトボディ
・煙
・流体
・ダイナミックペイント
の6つで
まずはリジッドボディから
▼リジッドボディとは?
リジットボディは落下する、衝突するといったアニメーションを作ることができる
リジットボディは衝突してもオブジェクト自体が凹むような変形はせず、転がる、弾き飛ばされるなどの動きを行う
▼リジッドボディ スザンヌを落下させる
1.落下させたい物体を選択しながら右のメニューからリジッドボディを選択、アクティブになっていることを確認
2.落下させられたい物体にも同じくリジッドボディを選択しパッシブに設定
→パッシブは壁のようにぶつかるオブジェクトという設定
Tips:リジッドボディの精度を高めることができる
シーンタブのリジッドボディワールドからステップ:秒の選択
▼物理演算-クロスとは?
クロスを使うと、布のアニメーションを作ることが出来ます。
表現の難しいしわをリアルに描くため、アニメーションの結果を利用してモデリングに使用する場合も多いです
使い慣れるとキャラクターの服に設定して、アニメーションによりリアルな印象を与えることも可能です
▼クロスの設定を行い、スザンヌに布をかける
1.左側の平面cloth()を選択し、物理演算タブから”クロス”ボタンをクリック
2.スザンヌを選択し、物理演算タブからコリジョンをクリック
→これでできますが、布が若干交差しており不自然な部分ができてしまいます
3.▼クロスの▼コリジョンからセルフコリジョンにチェックを入れると布の交差が無くなります
4.仕上がりを滑らかにするため、モディファイアータブからモディファイアーを追加、サブディヴィジョンサーフェスを追加します
▼クロスの一部を固定して旗をなびかせる
1,最初にクロスの物理演算をしてみも固定されて動かない頂点を指定します
2.旗になる平面を選択し、オブジェクトモードから編集モードに切り替えます(tabキー)
3.データタブから▼頂点グループの+ボタンをクリックします
4.Groupという名前の頂点グループが作られるので割り当てボタンをクリックして、選択された頂点に1.000のウェイトをつけます
5.編集モードからウェイトペイントに切り替えます
6.ヘッダーのビュー、→ローカルビューからローカルビュー切り替え(単体表示)にします
7.ウェイト1.000の部分があかで、ウェイト0.000の部分が青で中間色は黄色〜緑色で表示されます
8.上下にウェイトのカラーが確認できたらオブジェクトモードに切り替えます
9.物理演算タブから、クロスをクリックします
10.シェイプ→固定グループにgroupを選択することでウェイト1.000の頂点が固定されます
→この状態でアニメーションを再生してみるとしっかりアニメーションしていることがわかります
11.旗を揺らすため、風を吹かせます 3Dビューのヘッダーから 追加→フォースフィールドを-風を選択します
12.風、フォースフィールドの向きを整えます。横方向に向くよう回転しますが、手前から奥にも傾けることに注意してください
→これは旗の面に風が当たるようにするためです
▼物理演算ソフトボディ
ソフトボディを使うとゼリーや、ゴムボールのような弾力のある振る舞いをシュミレーションすることが出来ます
・外から押されて変形し、元の位置、形に戻る
・自由に落下して変形しながら積み上がる
上記の二つを学んでいきます
▼ソフトボディを設定する
シーン左側の牛たまとくま玉を使います
1.くま玉を選択して物理演算タブのソフトボディを追加
2.うしたまにコリジョンを追加
→アニメーションさせてみるとプリンのように衝突するアニメーションに
▼ソフトボディを落下させる
1.中央の牛たまを使います,ソフトボディを追加し、ゴールのチェックを外します
2.地面を突き抜けないように地面に対しコリジョンを設定
3.うし玉の辺の曲げ(bending)を5.000に設定するとより潰れなくなる
▼ソフトボディ同士の衝突を行う
右側のくま玉、うしたまを使います
1.ソフトボディ同士の衝突を行う場合、衝突するオブジェクトは全てひとつのオブジェクトに結合しておきます
2.ソフトボディを選択、ゴールのチェックを外します
3.曲げの値を変更 2.000に
4.ソフトボディのセルフコリジョンの項目にチェックを入れる
▼物理演算 煙
煙はモデリングで表現することが難しいリアルな煙を簡単に生成してくれます
また、煙の発生源に炎を描かせることも可能です
仕組みが少しだけ複雑なので、構造を理解するために実践しましょう
▼クイックエフェクト:クイック煙
1.煙の発生源となるオブジェクト(文字)を選択します
2.3Dビューのヘッダーからオブジェクト-クイックエフェクト-煙を選択
POINT
クイック煙を使用すると、SmokeDomainというオブジェクトが作られ、煙に関するオブジェクトはワイヤーフレーム表示になります
Smoke Domainは煙が出る範囲を設定するものでドメインと呼びます
▼煙をアレンジする
より煙らしくアレンジする方法を学びます
現状ではドメインに対して、発生源が大きいため、煙の描画範囲が狭いです
そこでドメインを選択して、編集モードで天井の面を選択、z方向へ移動して縦長にします
▼煙の解像度を上げる
ドメインのオブジェクトを選択して、物理演算タブを開きます
クイック煙によって、煙が使用された状態になっているので▼設定 、解像度の分割を倍の64にしましょう
煙の形状がより詳細になりました
200にするとディティールがとても詳細に描かれます
TIPS高解像度にチェックを入れてもよい
▼火炎と煙
煙の発生源のオブジェクトを選択して物理演算タブの設定-フロータイプを火炎+煙に切り替えると、発生源付近に火炎を描くことが出来ます
しかし、シェーディングをレンダーにすると煙しか表示されません
火炎を描画するにはマテリアルの設定が必要です
ドメインを選択し、マテリアルタブを開きます
クイック煙で自動的に作られた煙のマテリアルが表示されるので▼ボリューム 黒体の強度に数値を入れます
図では5.00にしてありますがお好みで調整して下さい
※コラム
蒸気機関車など移動するものに煙を設定するときはドメインを十分広いサイズにし、”適応ドメイン”にチェックを入れることで
ドメインの中の煙が発生している範囲だけを演算するようになります
▼物理演算 流体
グラスに注ぐ水や蜂蜜など、粘度の異なる流体のアニメーションを作ることが出来ます
▼クイックエフェクト:クイック流体
発生源となる文字オブジェクトを選択して
3Dビューのヘッダー-オブジェクト0-クイックエフェクト-クイック流体を選択します
クイック流体が使用されると、煙同様にドメインオブジェクトFluid Domainが作られます
ドメインには流体を描く役割と、流体を演算する範囲を指定する役割があり、ドメインの外には壁があるように振る舞いをします
流体の演算を行うには、ドメインオブジェクトを選択して物理演算タブに追加された
流体-ベイク-ベイク必要メモリ量-=MBボタンをクリックします
初期設定では、実際の仕上がりよりも解像度の低いプレビューが表示されているので
設定-ビューポートを最終結果に切り替えます
最終結果をより細かく仕上げるには
設定-最終解像度(final Resolution)の値を高くしてベイクし直します
図は100にしてベイクし直した様子です
数値を上げるほどリアルな流体が仕上がりますが、演算時間が長くなります
より細かくリアルな仕上がりを得るには、液体のパーティクル機能を使います
境界-細分化を2にします
パーティクル-トレーサーを1、生成を1.000にします
パーティクルの設定は細分化が2以上の時に機能するのでこの設定はセットで行いましょう
▼流体が蛇口から流れ続けるような設定
発生源のオブジェクトを選択して、物理演算タブをみると、
流体-タイプが流体となります。
これが発生源の体積で流体を発生させる設定です
流体-タイプを流入口に切り替え、ドメインを選択してベイクします
発生源からしたたり落ちるようなアニメが出来上がりました
Zを押してレンダーしてみる
TIPS
環境テクスチャを利用する
HDRI HAVENからお好みの.hdrファイルをダウンロードして使用することができる
トップのメニューからHDRIを選択し、画像のサイズを選べばダウンロードが開始されます
▼物理演算 ダイナミックペイント
ダイナミックペイントを使うと、別のオブジェクトが触れた箇所に凹みを作ったり
波を起こしたり、色を変えたり、様々な表現のきっかけにするためのウェイトを作ったりすることが出来ます
もっとも効果がわかりやすいWave(波)を例に設定方法を学びます
▼パーティクルが地面に触れると、水面のように波紋が広がるというアニメーションを作る
シーンにはパーティクルの発生源となっているという板と、地面の板が配置されています
地面は平面ですが、とても細かく細分化されています
▼ダイナミックペイントとは
ブラシ(影響を与える側)とキャンバス(影響を受ける側)を1つのセットで設定します
パーティクルが地面に触れると、水面のように波紋が広がるというアニメーションを作ります
▼ダイナミックペイントのブラシを設定する
パーティクルの発生源となっている板を選択して物理演算タブからダイナミックペイントボタンをクリック
ダイナミックペイントのタイプをブラシに切り替え、
設定-ブラシを追加をクリック
ブラシを追加したらソース-ペイントをパーティクルシステムに切り変えます
すぐ下に表示されるパーティクルシステムの空欄をクリックしParticle settingsをクリックします
▼ダイナミックペイントのキャンバスを設定する
地面を選択してダイナミックペイントを使用します
ダイナミックペイントのタイプはキャンバスのまま、設定→キャンバスを追加ボタンをクリックします
キャンバスを追加したら、▼サーフェス-サーフェスタイプを波に切り替えます
アニメーションを再生すると、パーティクルが接触した箇所から
大きな波紋が作れています
サーフェスの半径の値を小さくしてみます、図は0.30の設定ですが、好みで調整しましょう
雨粒による水面の波紋のアニメーションが出来ました
※地面のオブジェクトを最初から作る場合はポリゴンを細分化する必要があります
ポリゴン数が少ないと波の表現が荒くなってしまい、分割を忘れるとダイナミックペイントを正しく設定しても波紋が表現できません
終わり
詳しく知りたい方は『無料ではじめるBlender CG アニメーションテクニック』という本を買ってみてください