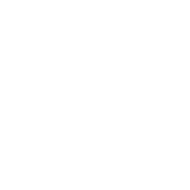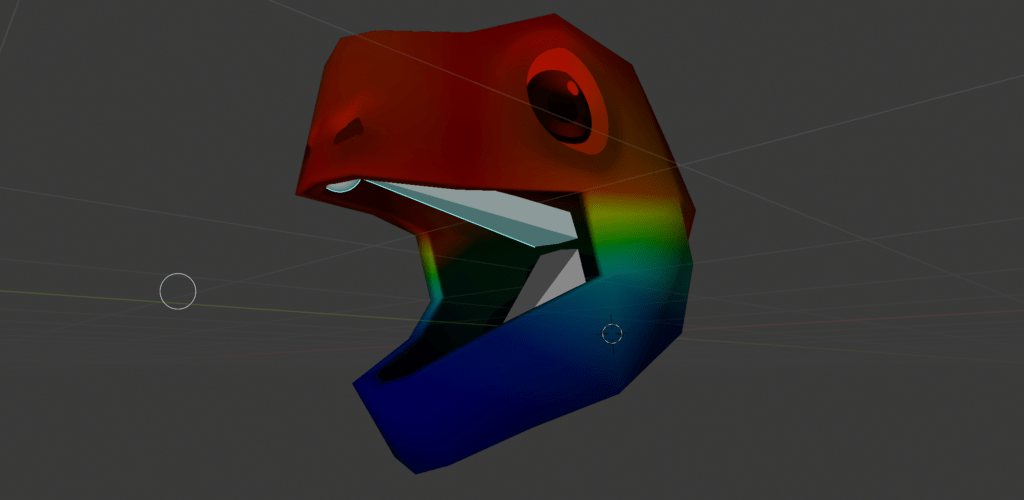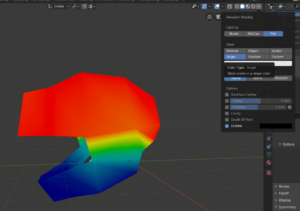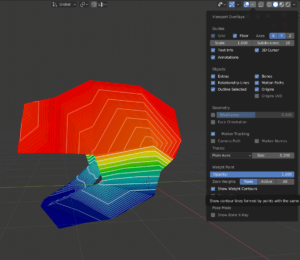これは無料で始めるBlender CGアニメーションテクニックという本の
STAGE3-Lesson13のウェイトペイントについての個人的な学習メモです
※チュートリアルではありません
Blender CGアニメーションテクニックという本オススメなので買ってみてください
※ステマでもありません(笑)
ウェイトペイントとは?
ウェイトペイントとはオブジェクトの重力・重心をペイントで操作することです
本来、頂点を操作しなくてはならないがペイントをすることで直感的に操作することが出来、関節部などをボーンを使って理想的な変形をさせることが出来ます
因みにblenderではボーンをアーマチュアと言います
ウェイトペイントの手順
1.オブジェクトとアーマチュア(ボーン)を繋ぎます(オブジェクト→ボーンの順に選択しCtrl+Pで自動のウェイトでを選択します)
2.アーマチュア(ボーン)を選択してポーズモードにします
3.ここで上のメニューの”編集”から”オブジェクトモードをロック”のチェックを解除します
(これが入ってるとポーズモードでアーマチュアとオブジェクトの同時選択が出来ません)
4.アーマチュア(ボーン)をポーズモードにしたまま、関連付けられたオブジェクトをクリックして選択しウェイトペイントに切り替えます
5.サイドバーから一番上の工具マークの[ツール]を選び、オプションにある[自動正規化]をチェックします
6.サイドバーでブラシの設定を行います。[ウェイト]と[強さ]をそれぞれ1.000にします
※ウェイト値とは・・・これからペイントするウェイト値の最大値の設定
※強さ・・・1.000のときひと塗りで指定したウェイト値になり、低い値だと重ね塗ることで徐々に指定したウェイト値に近づけていく設定になります
7.サイドバーの[対象]をクリックして[ミラー]の[X]を有効化します
8.マウスの左ドラッグで色を塗るように頂点をなぞって行きます、アーマチュア(ボーン)ごとにウェイトを調整していくイメージです
9.塗りたいアーマチュア(ボーン)を変更するには、Ctrl+左クリックで変更出来ます
赤が一番強く影響される色で青が一番影響されない色です
ホットスポットとか信号みたいなイメージで覚えました
手順は以上です
もしぼかしたい場合はぼかしブラシでウェイトの境目をなぞると少しづつウェイト値が下がり、反対側のボーンに振り分けられます
ウェイトペイントを見やすくするには?
ウェイトペイントを見やすくするには2パターンあります
テクスチャーなどでウェイト値がわかりにくい場合はシェーディングをソリッドにした状態で
1.3DビューのシェーディングのLightningをふらっと、Colorをシングルにする
2.ビューポートオーバーレイからウェイトの等高線表示のチェックを入れる
自動正規化とは?
自動正規化とは、複数ボーンのウェイト合計値が各頂点で1.000になるように選択外のボーンのウェイトを自動で調整してくれる機能です
これを使用しないと他のボーンからの影響を受けてしまい、調整が難しくなってしまいます
終わり!