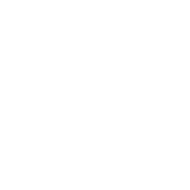参考チュートリアル
今回は前回に引き続き、ML/Chさんのチュートリアル和室CGの作り方Part2です
【Blender2.8】和室CGの作り方 #2/モデリング【クー助と始める3DCG】
今回も新しく学んだことをメモして行きます
前回はこちら
ナイフ投影のやり方
自分の見ている角度から見たら切り抜きが出来ます
まず切り抜きを入れたいオブジェクトと切り抜く型を用意します
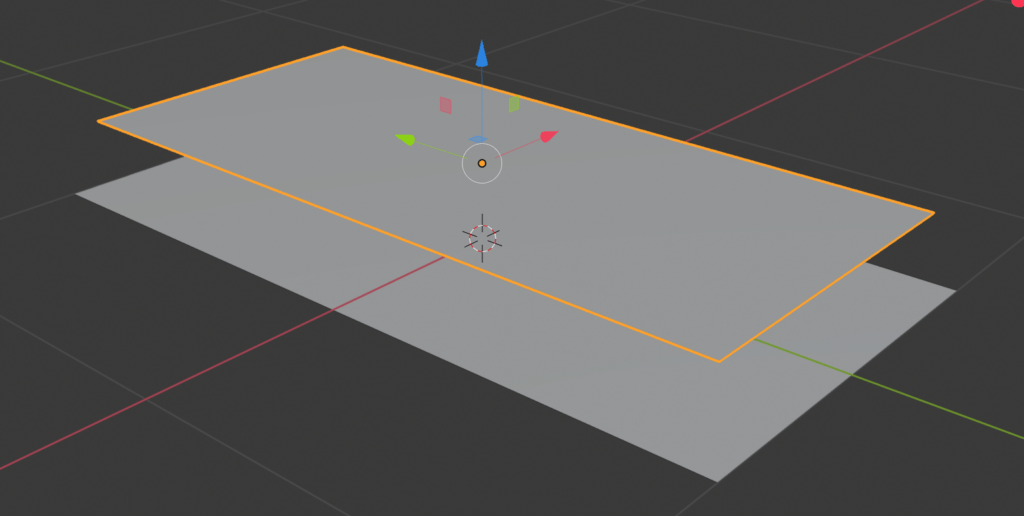
まず一番上を選択します
真上からの視点にし、オブジェクトモードから編集モードに切り替えます
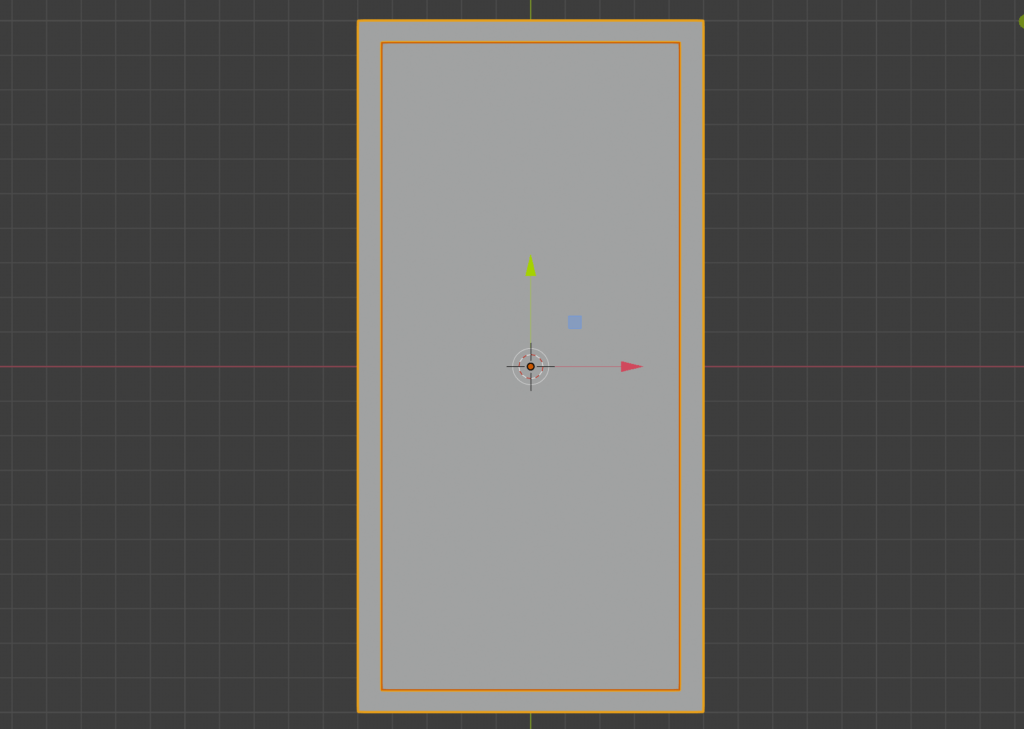
くり抜かれるほうをあとに選択します
編集モードに移動し、メッシュ>ナイフ投影を選択
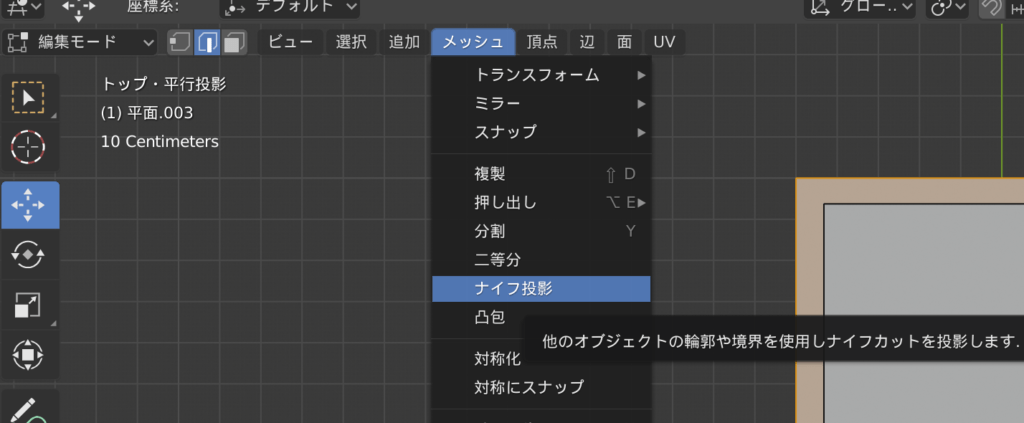
少し視点をずらして下のオブジェクトに切れ目が入っているかどうか確認します
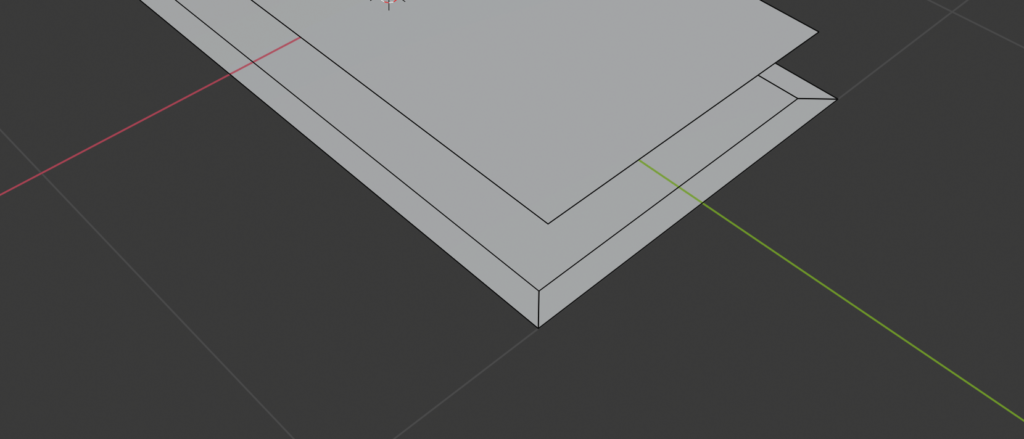
成功です
ショートカットFボタンで頂点を塞ぐ面張りができる
option + 辺選択で一周分辺を選択し、fボタンをクリックします
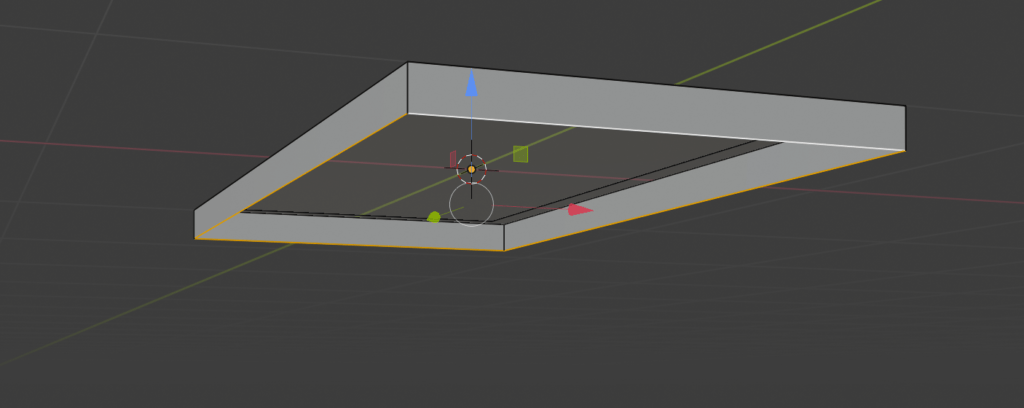
fボタンで面が塞がりました
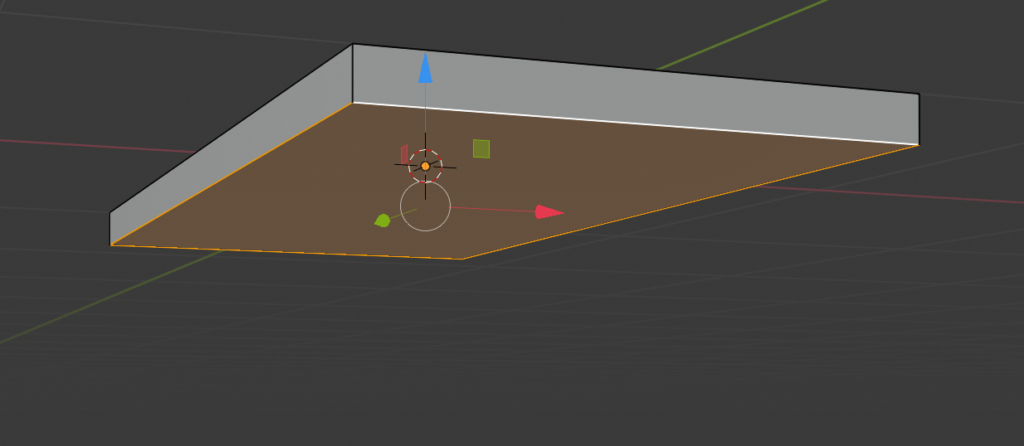
この機能を面張りといいます
オブジェクトに対してマテリアルを2つ作り、色分けする場合
今回は畳にそって2つの部分、真ん中部分と端の部分に分けて色をつけていく為に2つマテリアルを設定します
オブジェクトを選択して編集モードに移ります
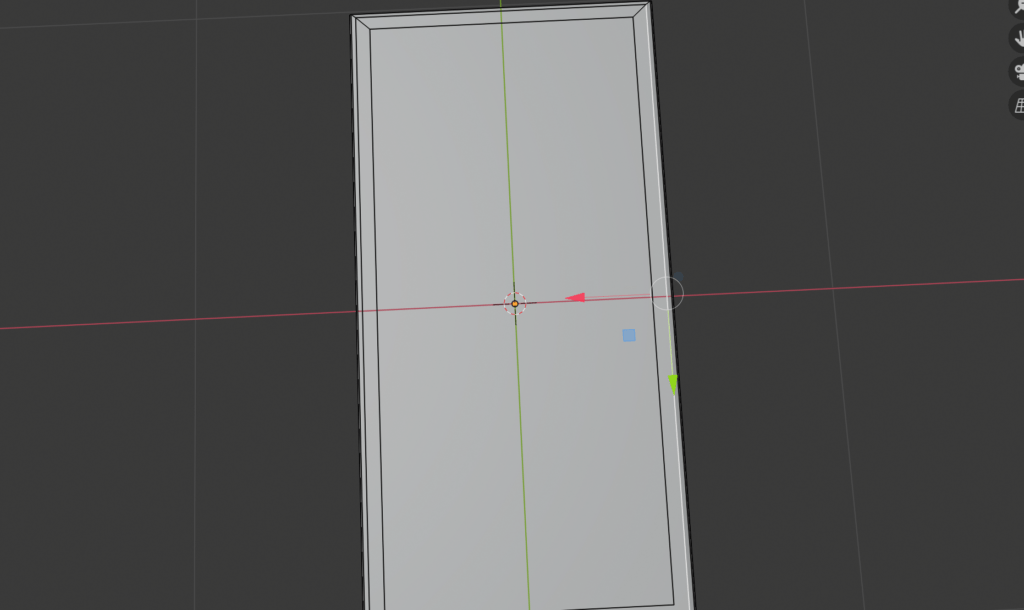
面選択で中央を選択したまま、マテリアルタブのマテリアルを追加をクリック
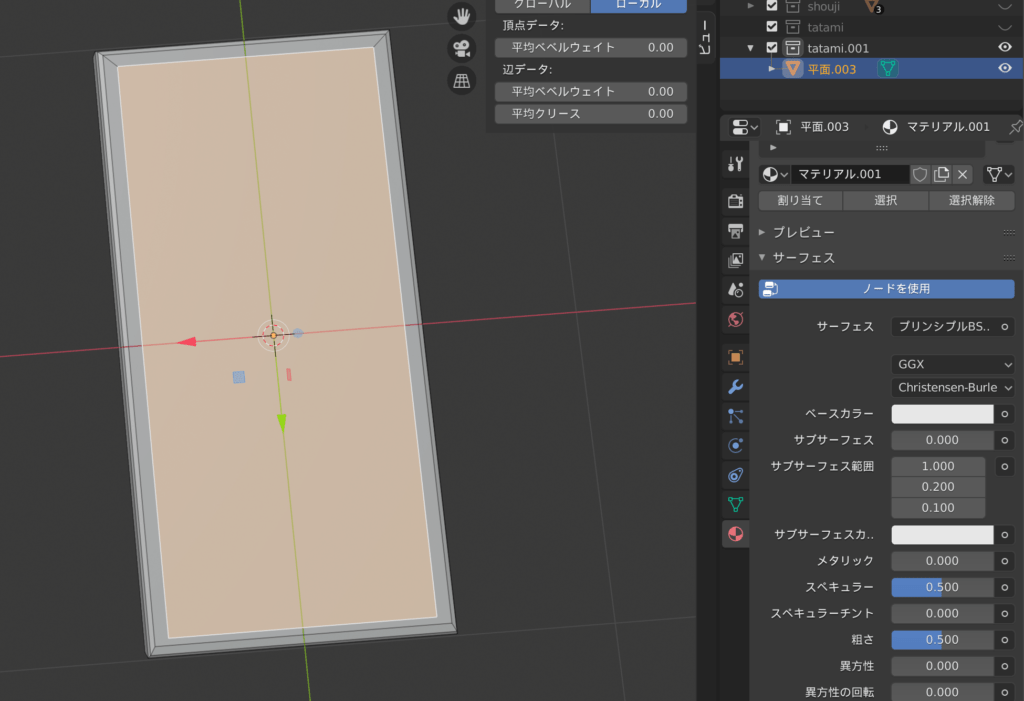
2つ目も面選択したまま、マテリアルタブの右上の+ボタン、”マテリアルスロットを追加”で新規のマテリアル.002を追加します
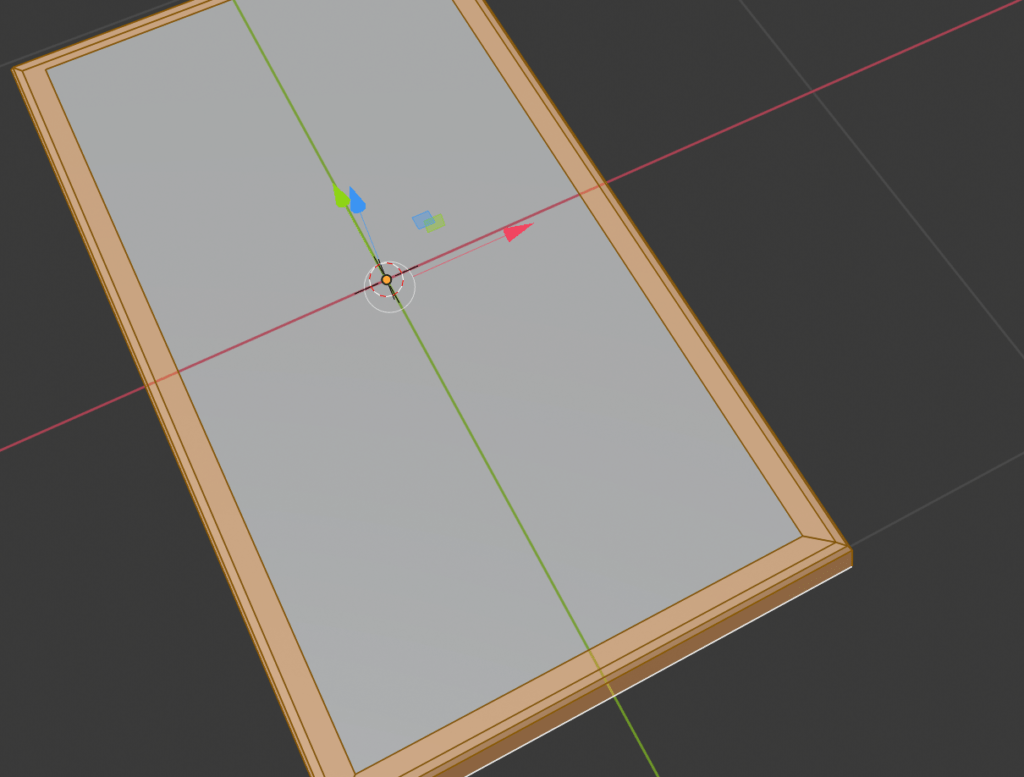
割り当てボタンをクリック
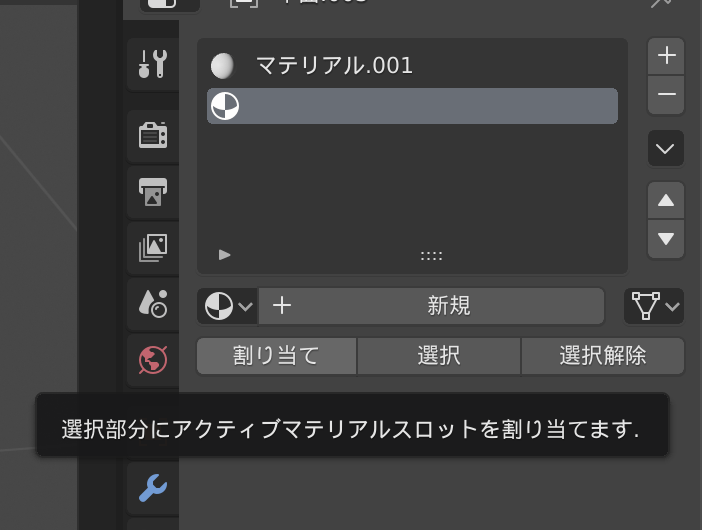
あまり反応がないので、出来ているのか不安になった場合はレンダーモードで色を別々につけてみて2つのマテリアルの割り当てが出来ているかどうか確認します
Zでレンダーモードに移行して2つのマテリアルのベースカラーを変えてみるとたたみ枠とたたみ表部分で色が変わっていることがわかります
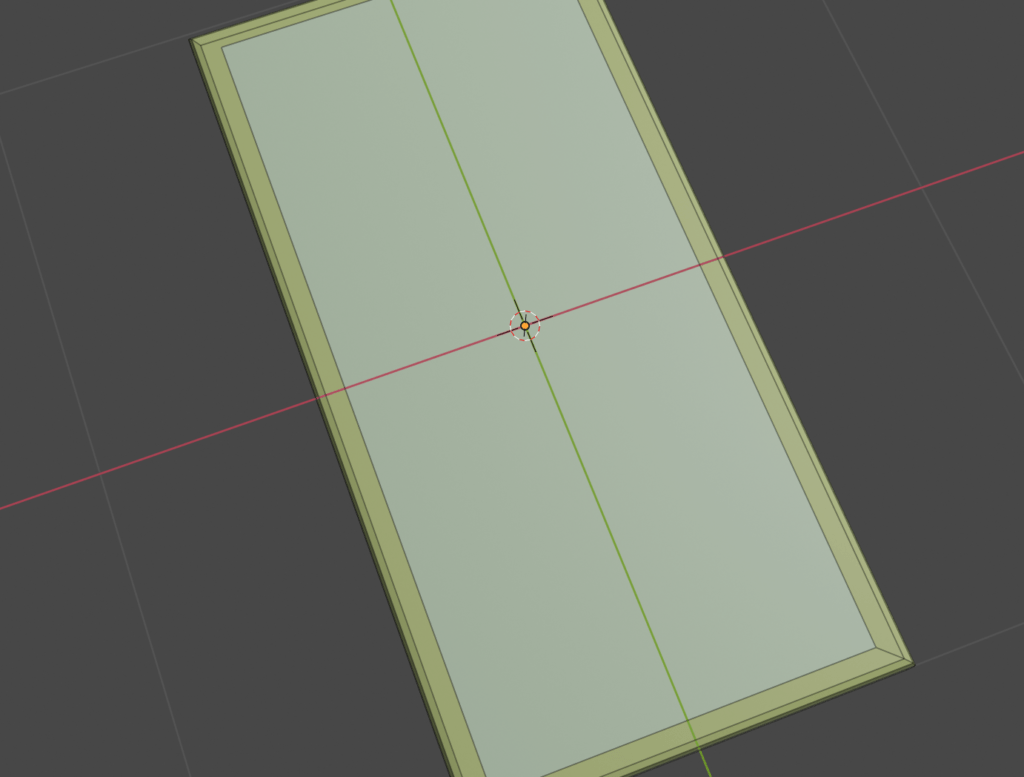
成功です!最後にあとで見た時にわかりやすいように名前をつけておきます
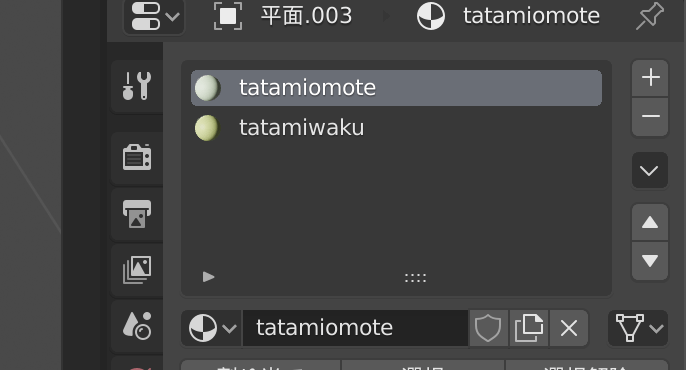
Pで分離ボタンを押すとマテリアルが分離します
対象のオブジェクトを選択する
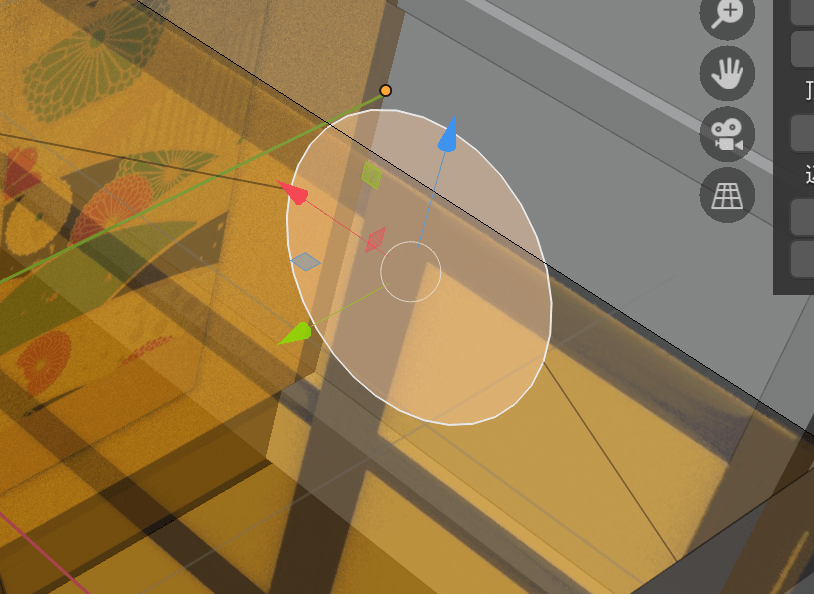
pで”選択”を選択
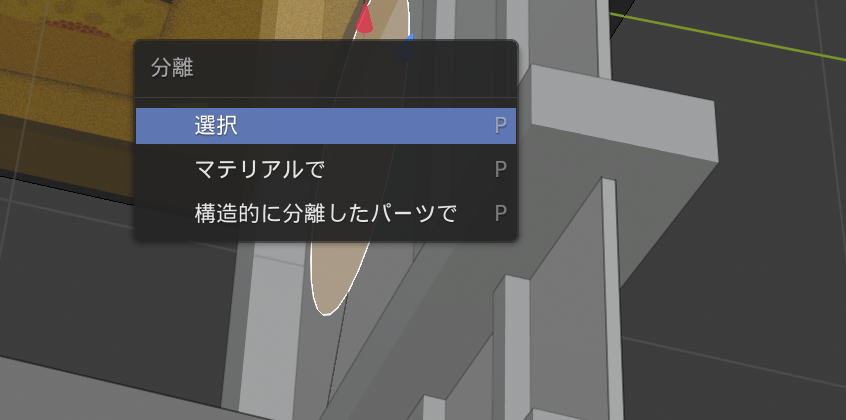
オブジェクトモードに戻りGで移動させてみると分離したことがわかる
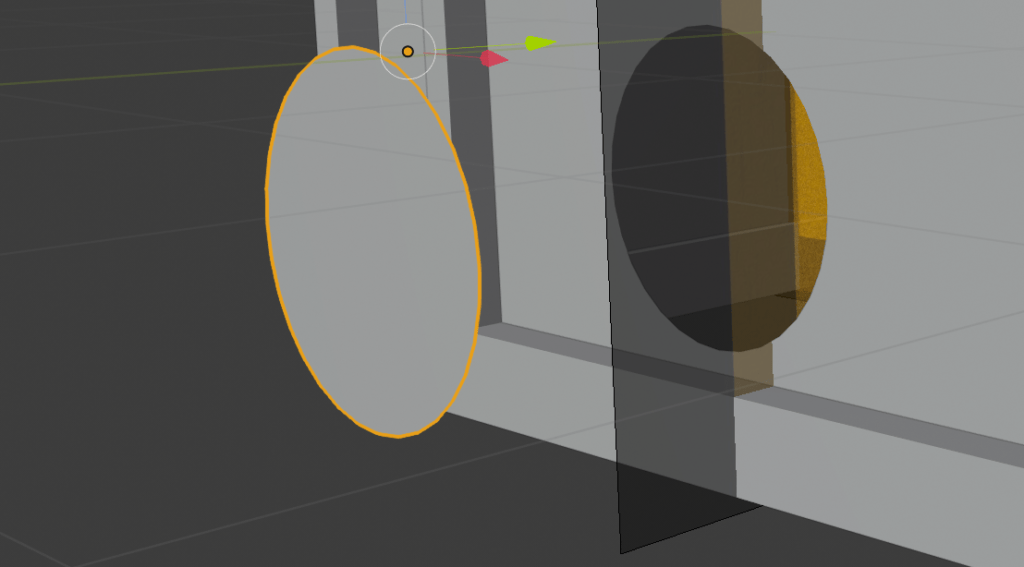
厚さのない面の押し出し縮小をする方法
eで押し出します、ここで決定せずに、他の関係ない場所でSをクリックします
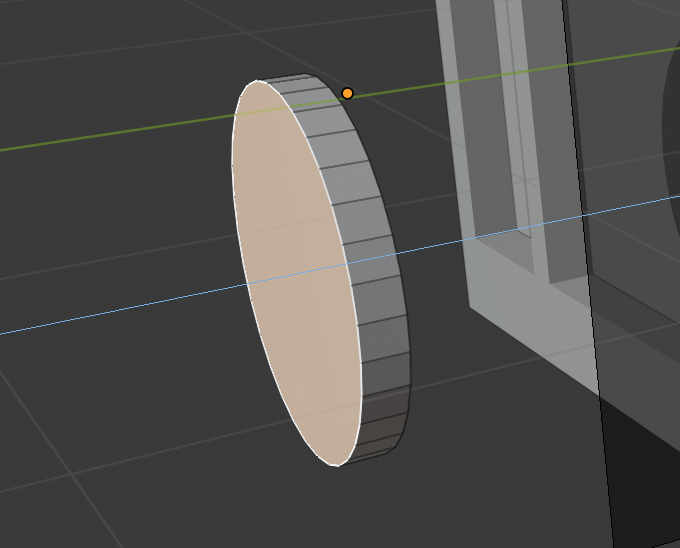
そうすると以下のような状態になります
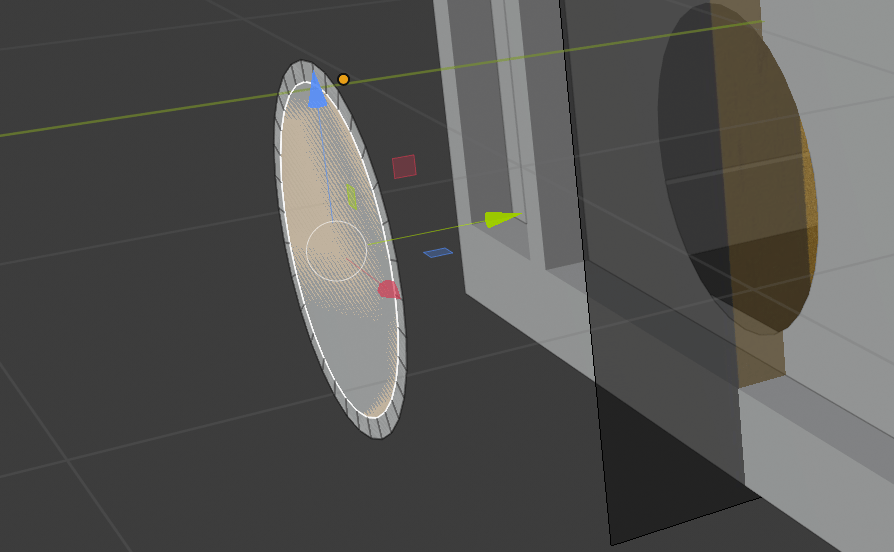
成功!
まとめと完成物
あとはだいたい基本技術を使って出来ました!部屋だとほとんどチュートリアル通りにできるので達成感があります。
最近は朝にやっているので脳が疲れてなく結構捗ります
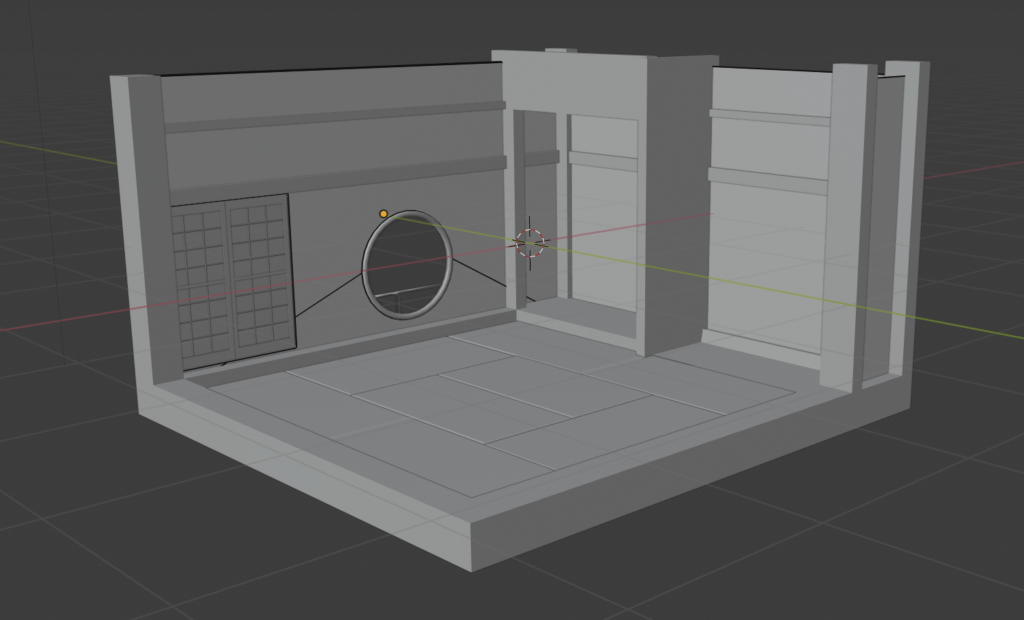
次回は色ぬり、テクスチャなどをしていきます
つづき