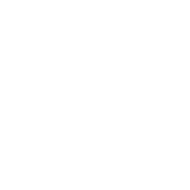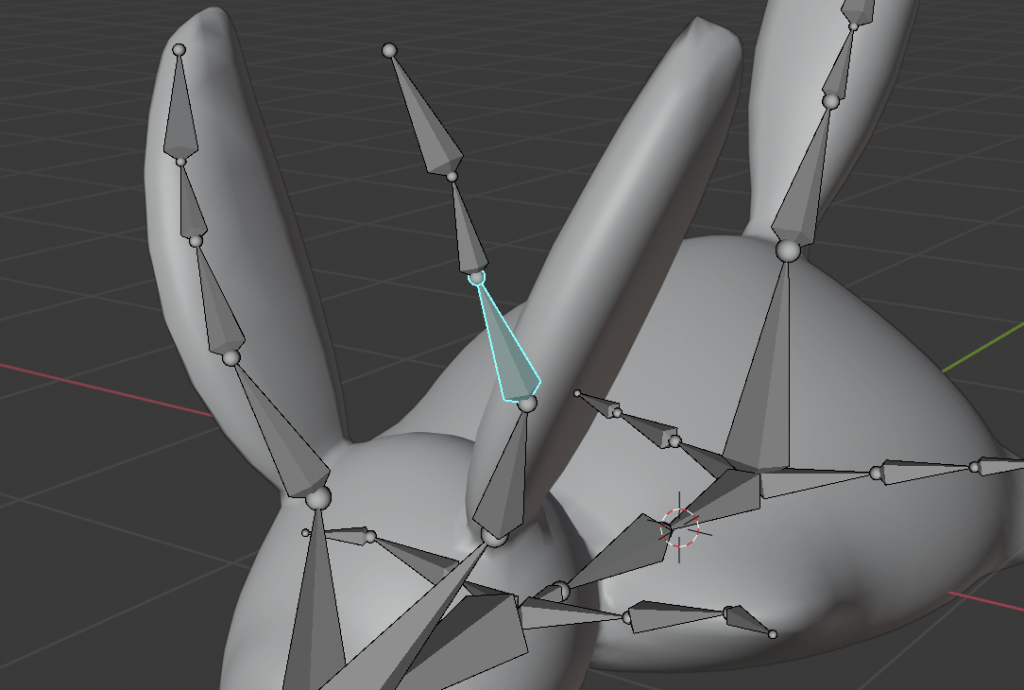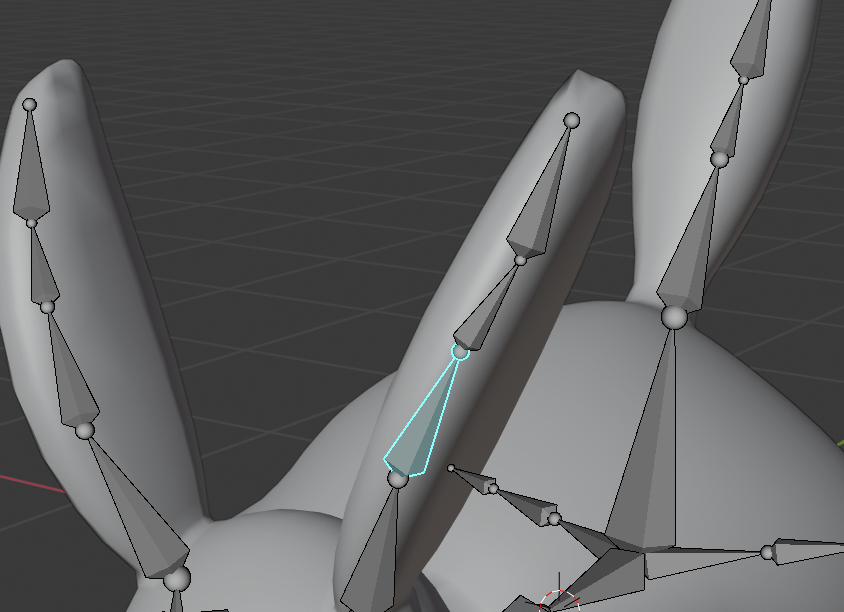参考チュートリアル
今日もblenderやっていきます
今日もML/Chさんの【クー助と始める3DCG】シリーズ、ゆるキャラを作っていきます
今回はpart3です
前回までの続きはこちら↓
では学んだことを書き残していきます
ボーン(アーマチュア)を入れるやり方
骨を入れていきます
骨をボーンと呼び、骨格自体をアーマチュアともいいます
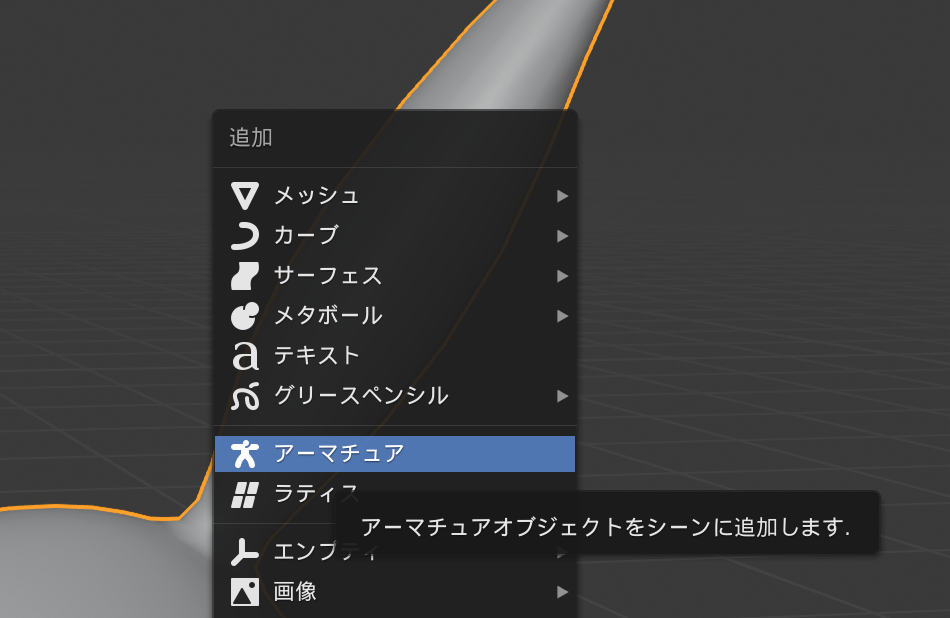
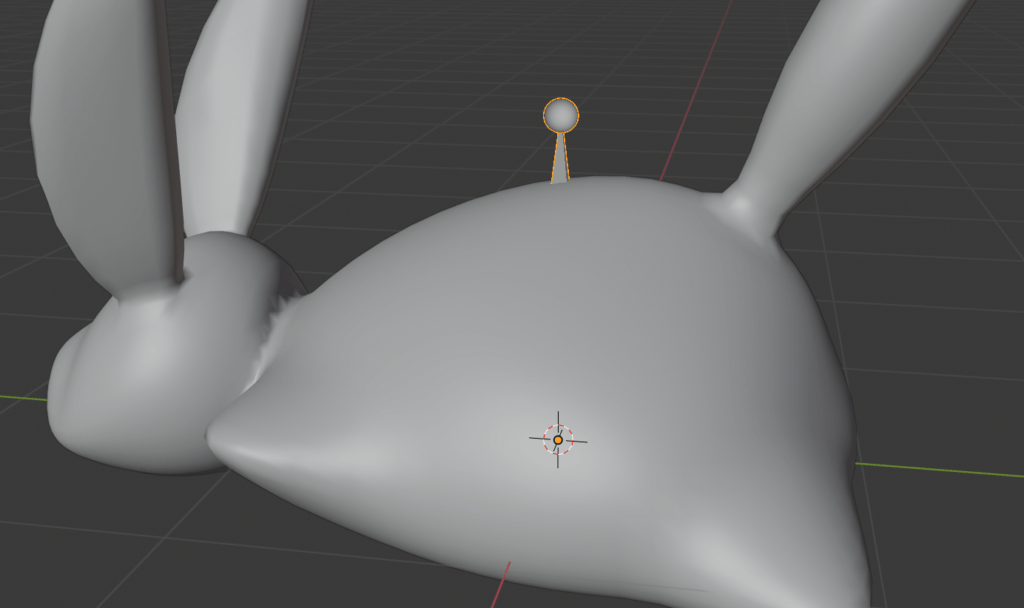
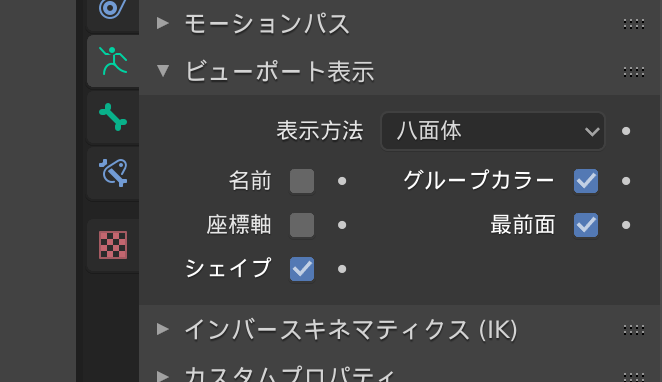
最前面にチェックを入れることでボーン全体が見えます
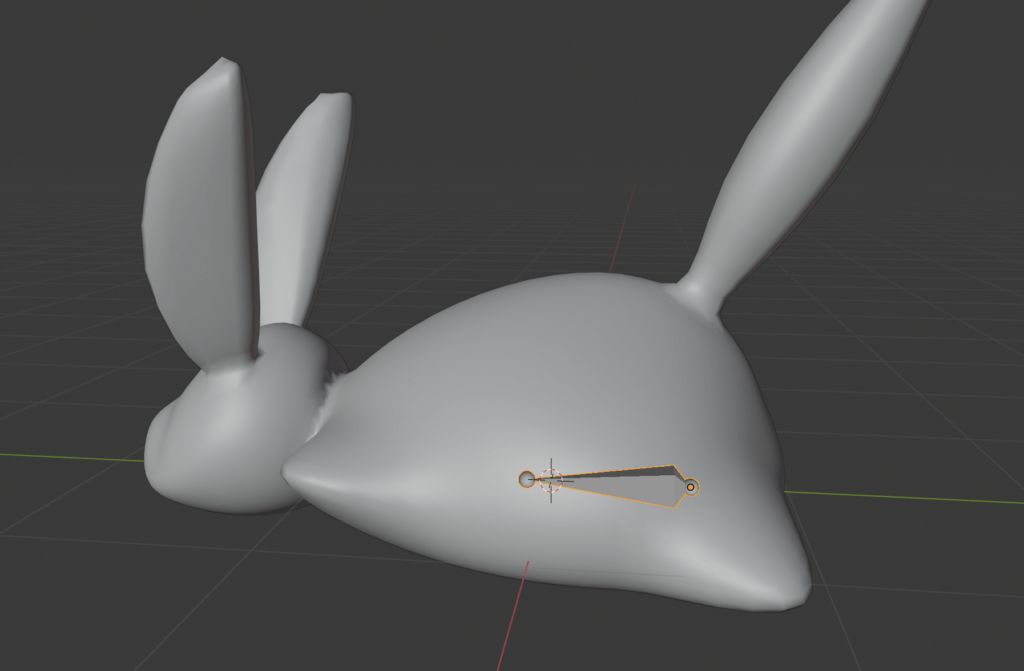
X軸ミラーでボーンを入れるやり方
右上のオプションからX軸ミラーというところにチェックを入れるとX軸にミラーさせることが出来ます
動物や人間などは左右対称なので楽ですね
使うときはshift を押しながらeで押し出します
shift + e :X軸ミラーの適用
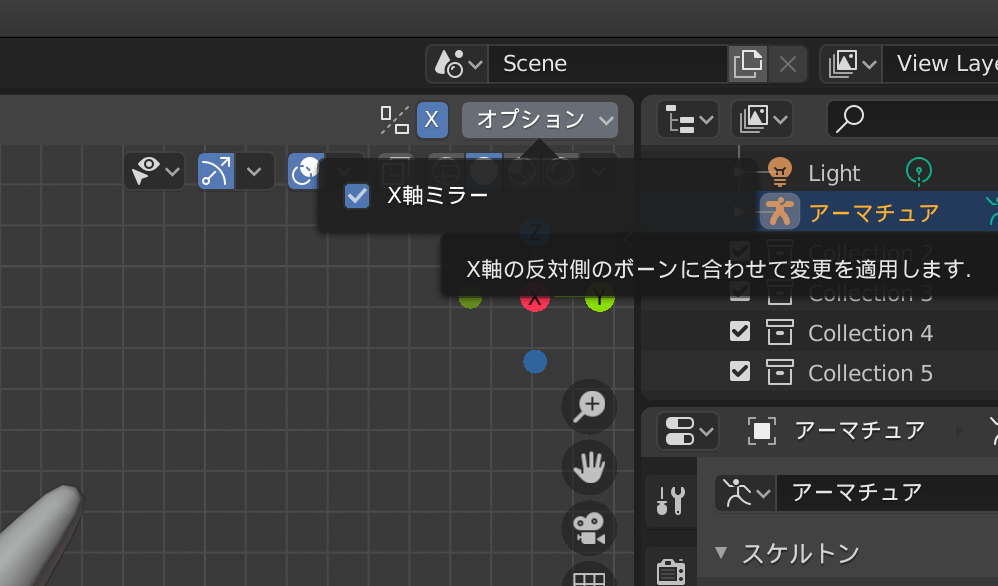
もしオプションが出ていない場合は ビューからツールの設定をオン にします
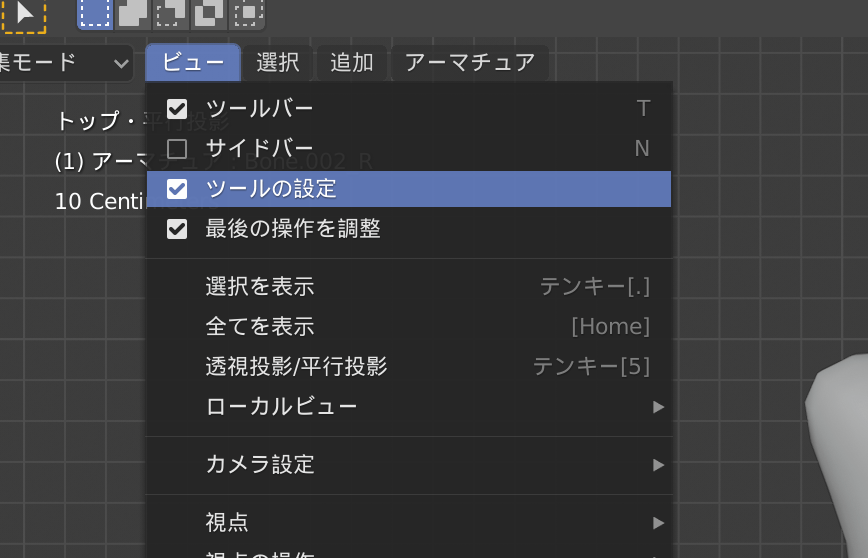
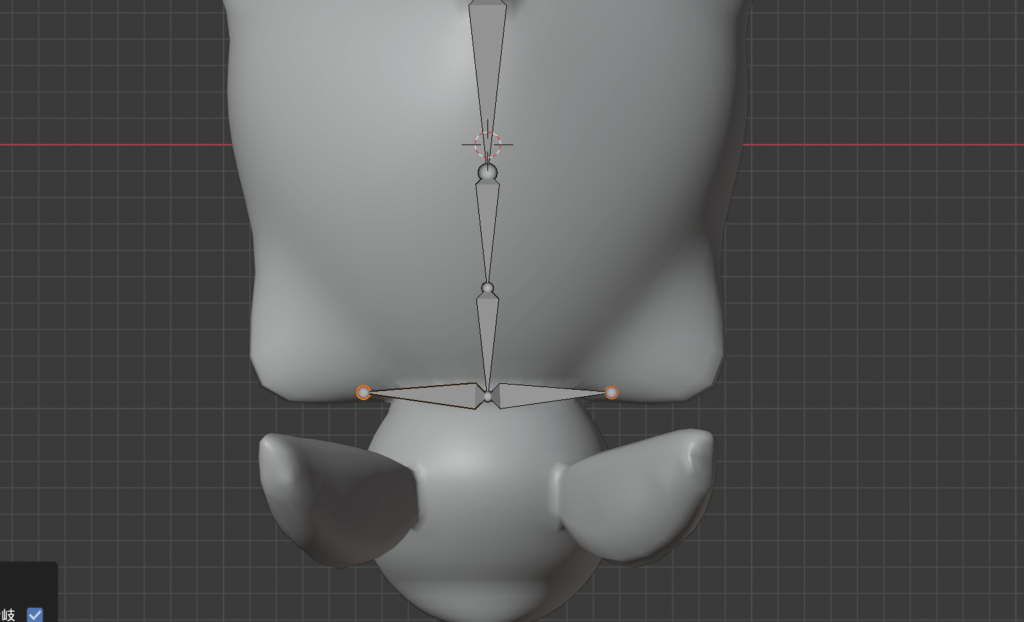
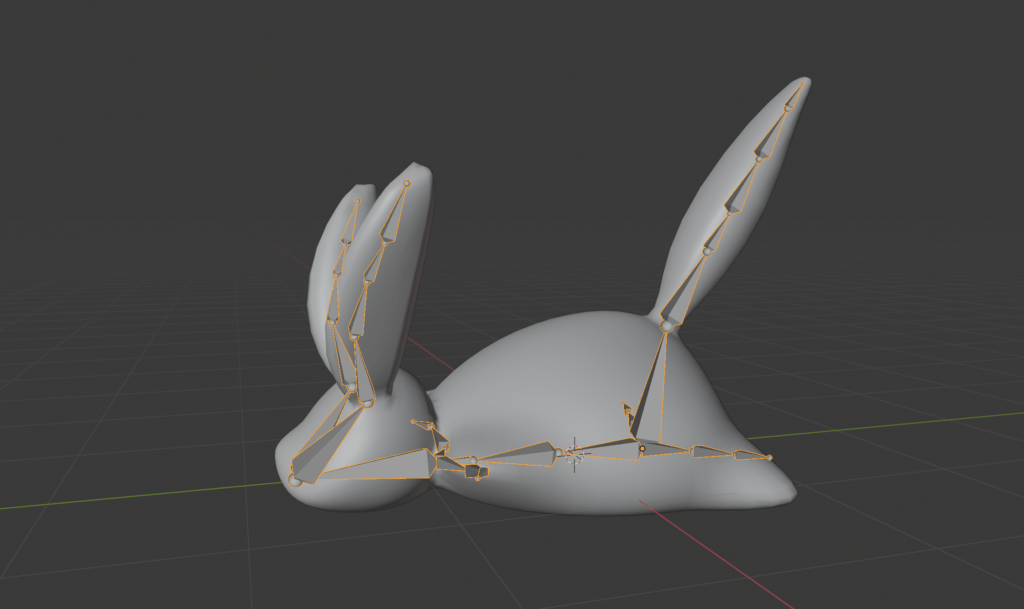
出来ました!
ポーズを取らせる為にポーズモードに移行する
ショートカットはCtrl + tabです
オブジェクトモードに戻って骨を選択したままポーズモードに移行します
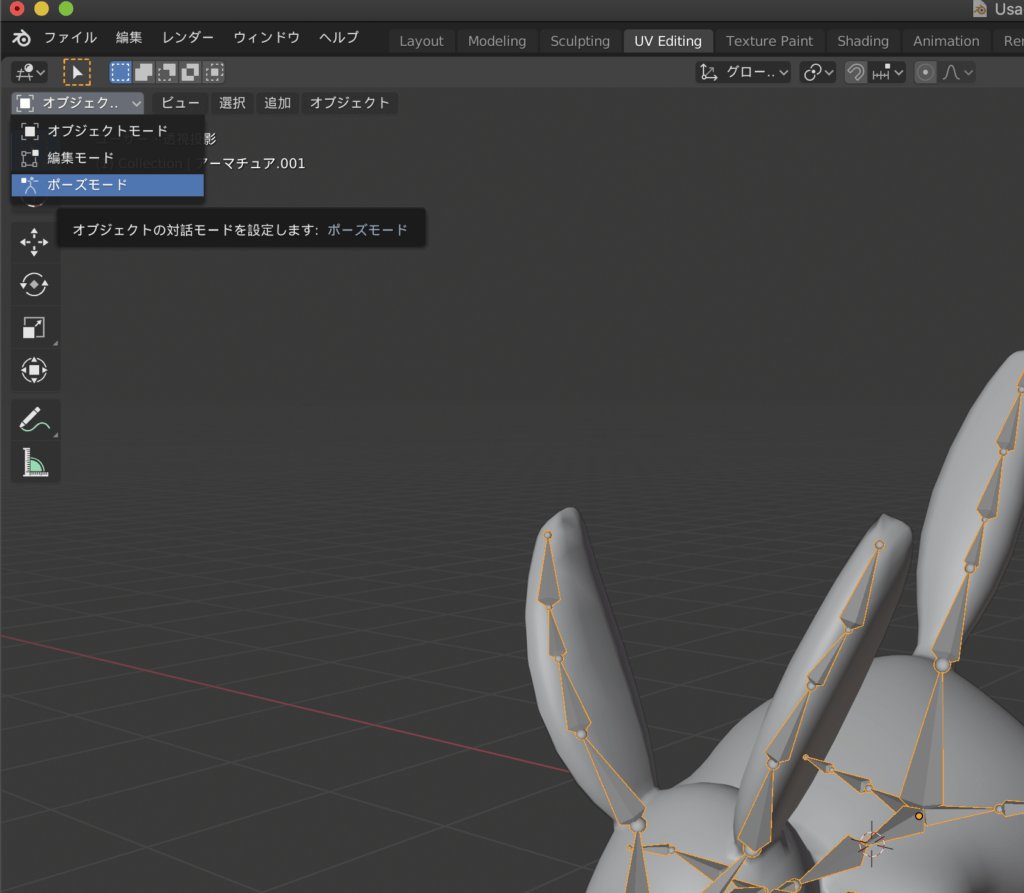
もしポーズモードでボーンをGやRで動かしても
ショートカットoption + Rで元に戻ります
オートIKでボーンを動かす
IKとはインバースキネマティクスの略です
操り人形のように手足など先端を動かすことで全体を動かすことができるというアニメーション手法です
オートIKなのでオートIKをチェックしてから手足の末端、尻尾の先を動かすと簡単に近いボーンもそれらしく動いてくれる機能です
ポーズモード、右上のポーズオプションからオートIKをチェック!
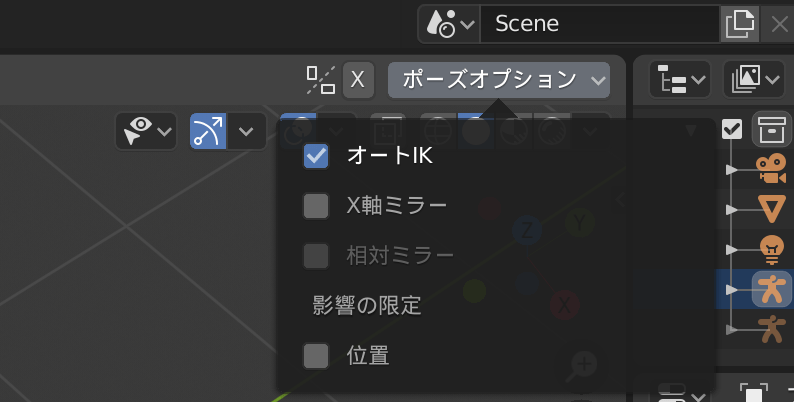
ただ、手足を動かしたら体まで動いてしまうのか、足の付け根まで動いてしまうのかというのが課題ですが、それも調整できます
それがボーン同士の接続設定です
ボーン同士の接続設定
接続を解除したいボーンを選びます
尻尾⇄お尻の接続を解除したいのでここのボーンを洗濯します
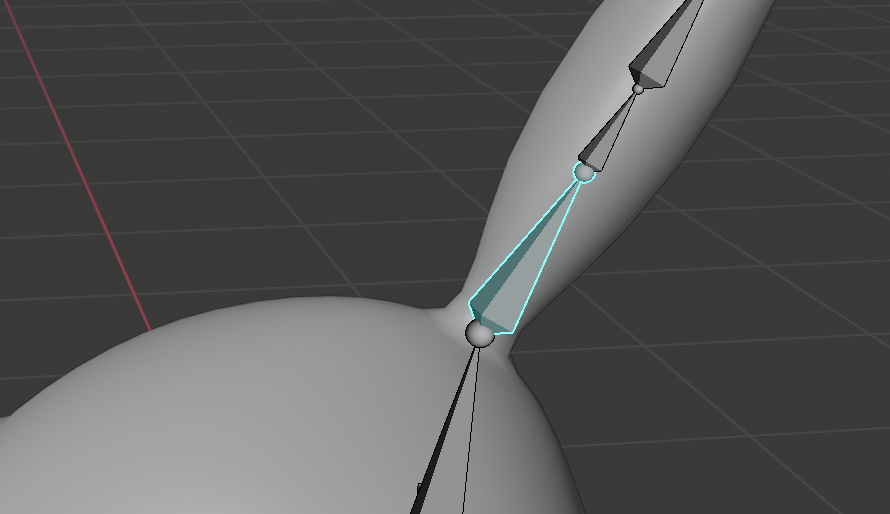
ポーズモードからボーン設定に入って、ボーングループの下の接続のチェックを
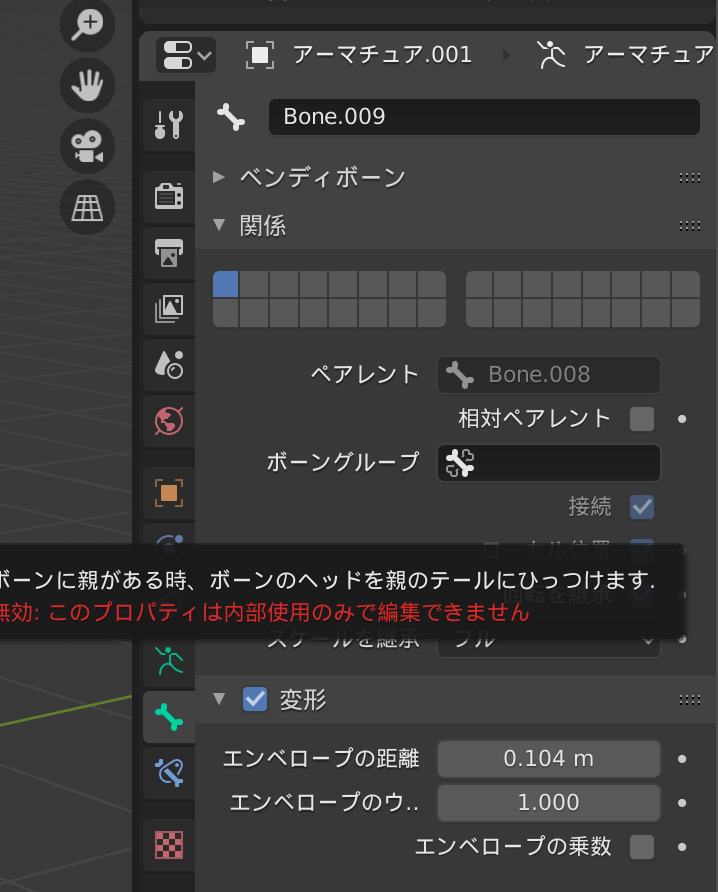
ただ、ポーズモードではチェックを入れることができません
なので編集モードに行ってから接続のチェックを外します
ボーンの頭ではなく、ボーンの根元の接続が外れるというイメージです
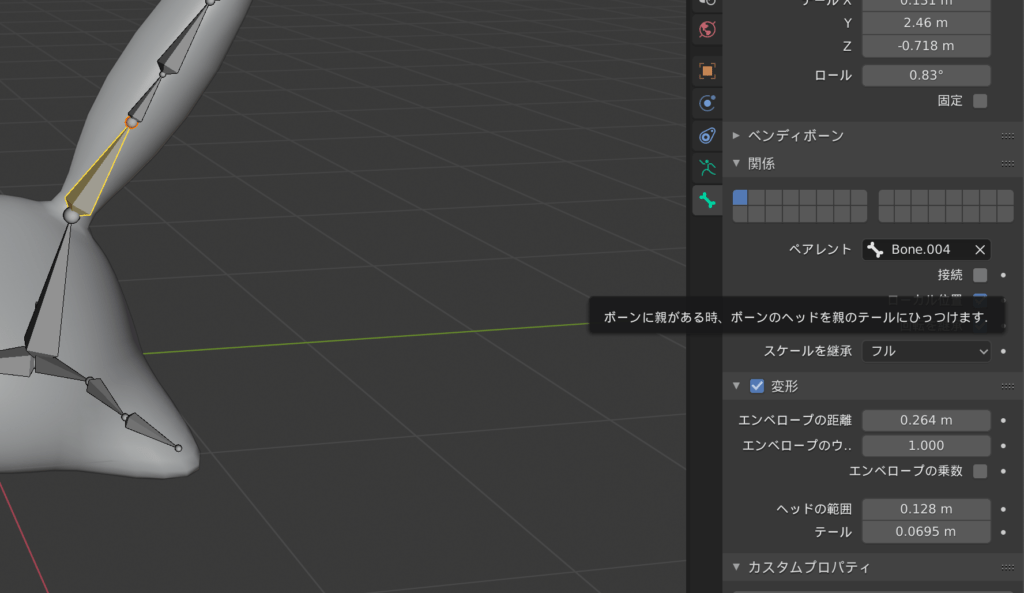
接続のチェックを外せたらポーズモードで尻尾の先端をGで移動させ、オートIKを使ってみます
下のような感じでずらせたら成功です!

同様の接続解除を頭の耳や腕、足などにも適用します
ボーンと本体を関連つける(ペアレント)
shiftを使って、本体→アーマチュアの順に洗濯し、Ctrl + Pでペアレント→”自動のウェイトで”を選択します
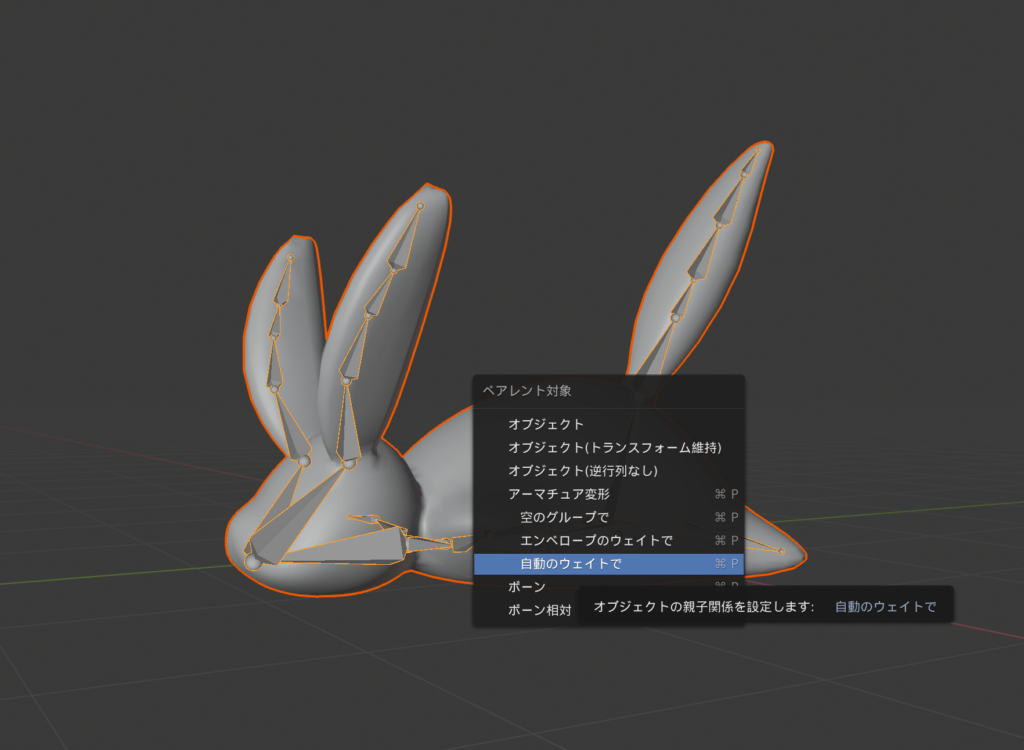
ペアレントさせることができました!
本体をクリックし、モディファイアータブでアーマチュアを一番上に持っていきます
そして体積を維持をクリックします
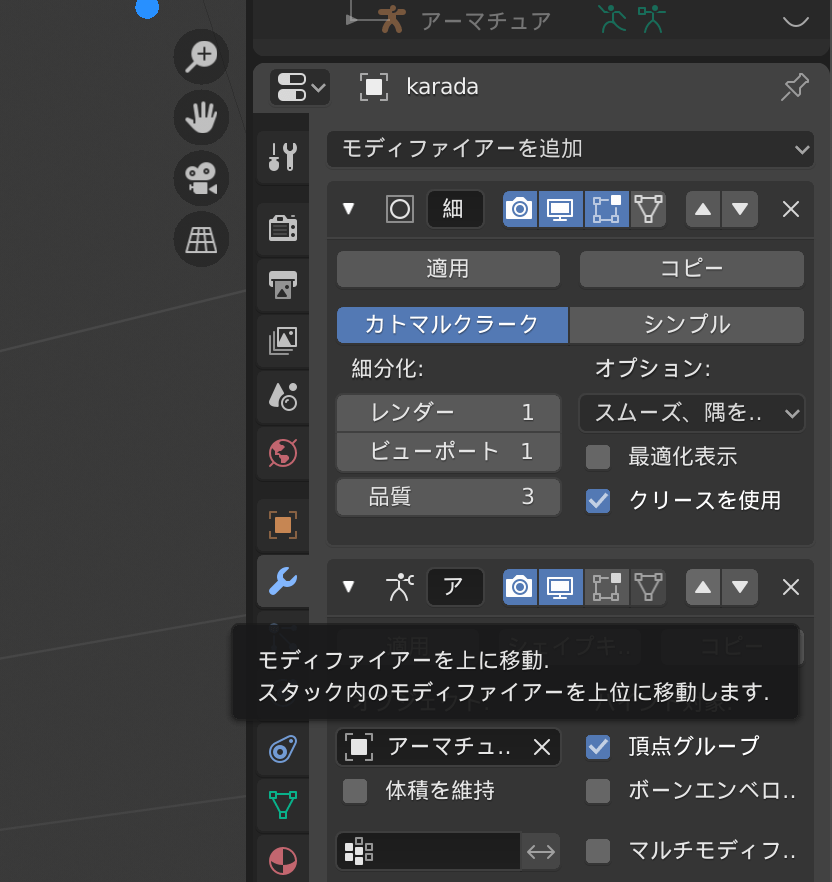
ポーズモードで動かしてみて、動き方をチェックし、完了です
ウェイトペイントでウェイトを手動で調整をする
アーマチュアと本体をペアレントさせた時、自動のウェイトへを選択しましたが手動でウェイトを調整することも出来ます
それがウェイトペイントと呼ばれるモノです。
ウェイトペイントの入り方
ポーズモードで適当にボーンをクリックしてから、オブジェクトモードに戻り、shiftで本体をクリックするとウェイトペイントに移行できます
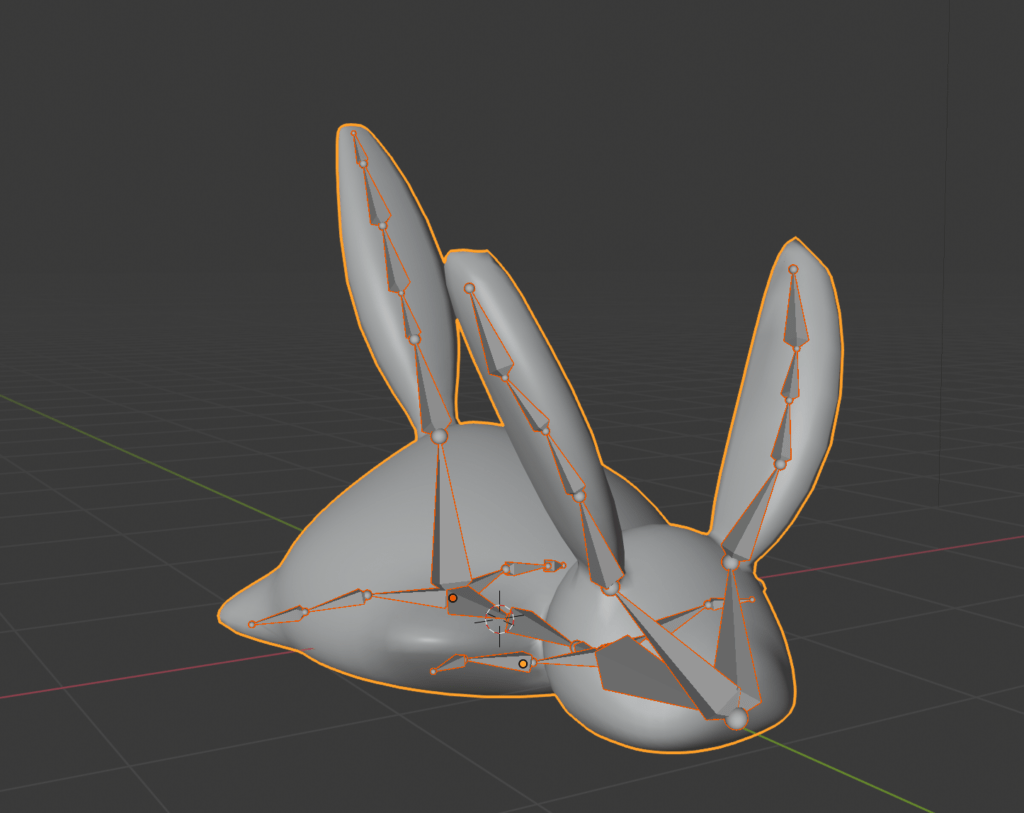
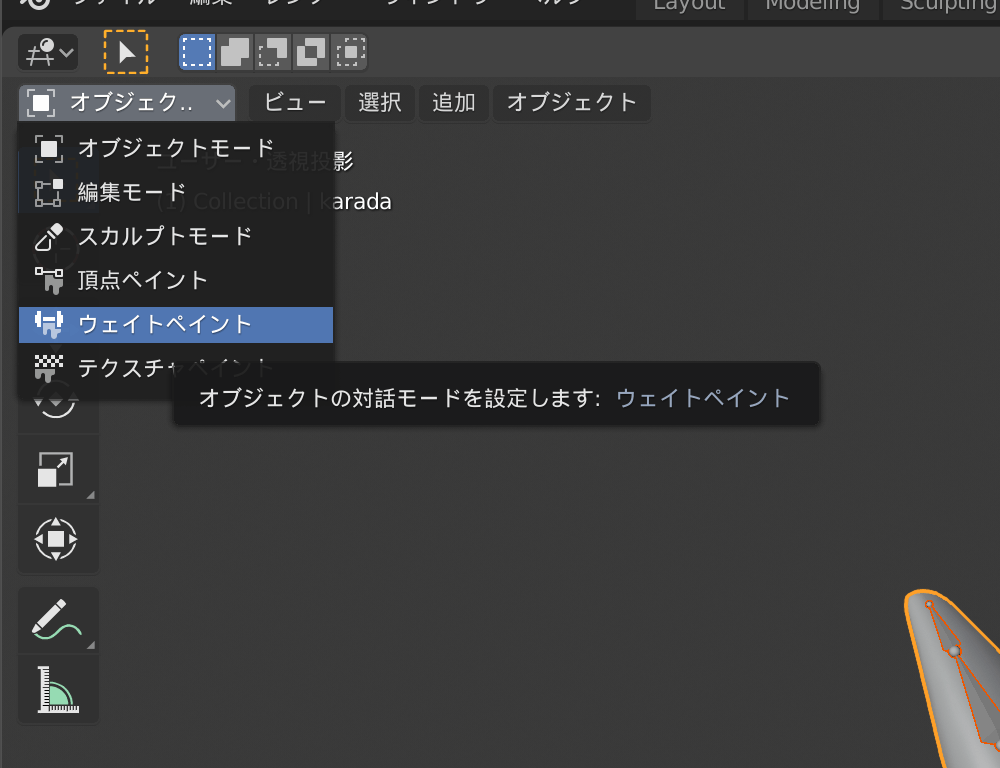
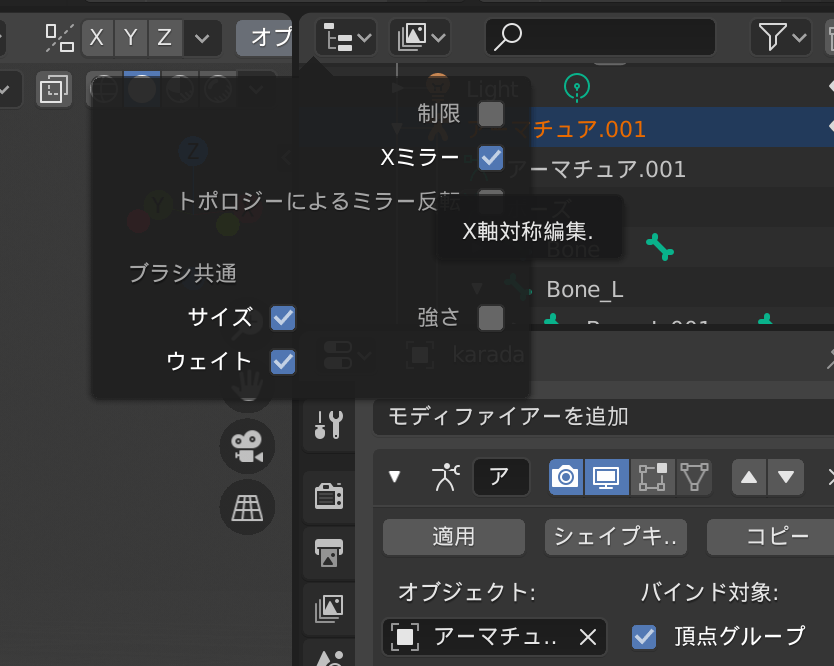
ウェイトペイントの仕様としては
- 青色=影響ゼロ部分
- 赤色=影響をうける部分
ウェイト0でペイントすると青が増え、影響しないところを増やすことができます
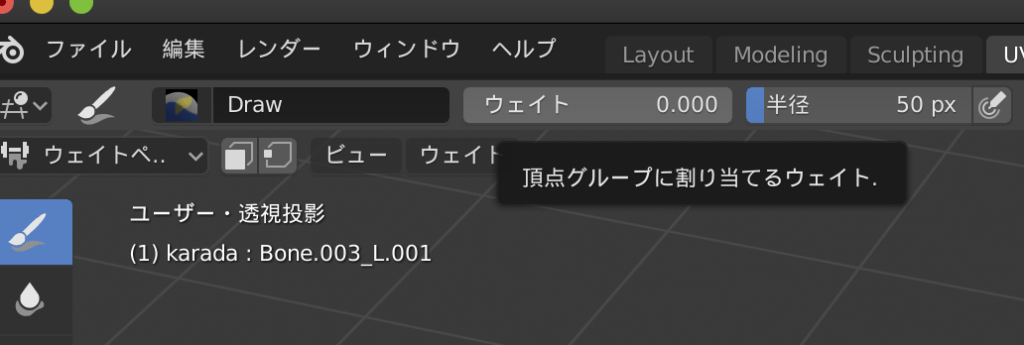
ウェイト1だと赤が増え、より影響される部分を増やすことができます
今回は耳の部分を動かすと頭まで動いてしまう(赤色部分が残っている)ということを修正したかったため、赤色の部分をウェイトペイント0で青にするという修正をします
本体自体が歩いたり、移動したりするときの全身制御用ボーンを作る
本体自体を動かすときのでっかいボーンを作成します
腰骨辺りから押し出してMasterやMainなどわかりやすい名前に変更します

そしてこのマスターに繋がっているボーン4本(足の付け根、尻尾の付け根、胴体の付け根)などをペアレント(親)をマスターに設定します
※編集モードじゃないとペアレントできないので注意
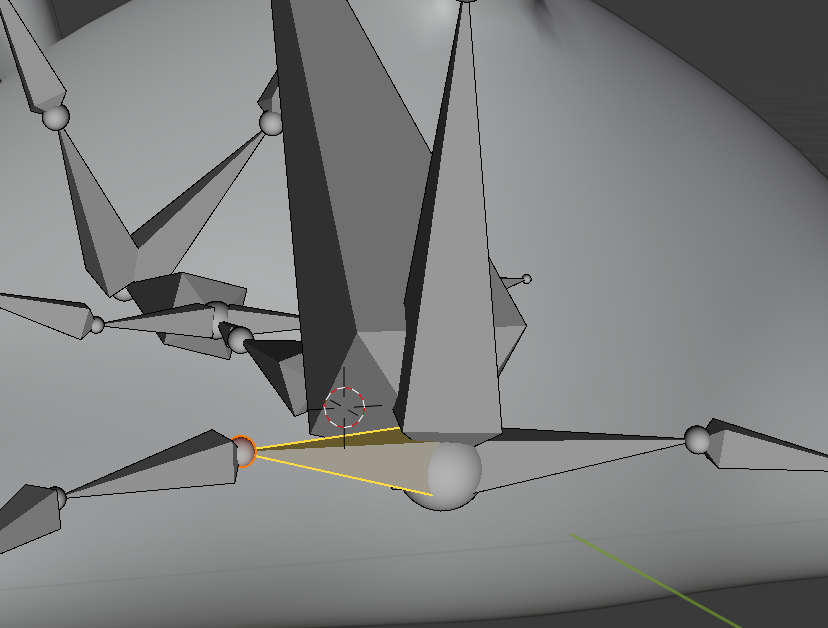
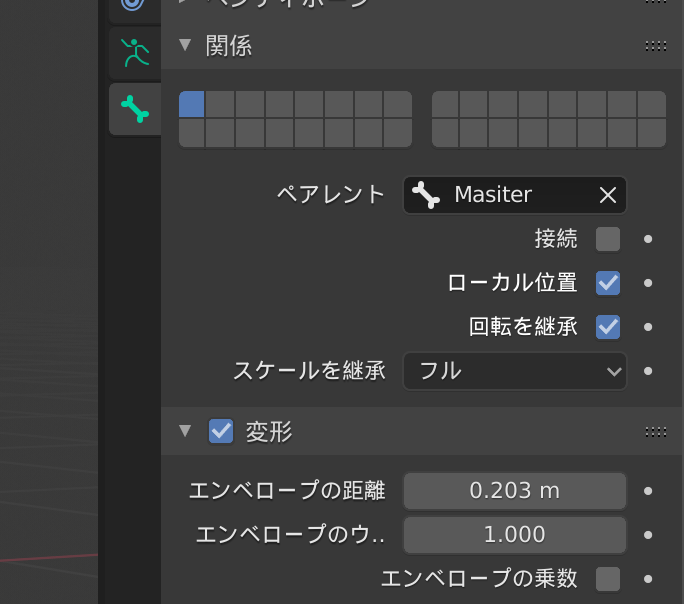
4つのボーンをペアレントし終わったら、ポーズモードでマスターをGで掴んで移動できるはずです
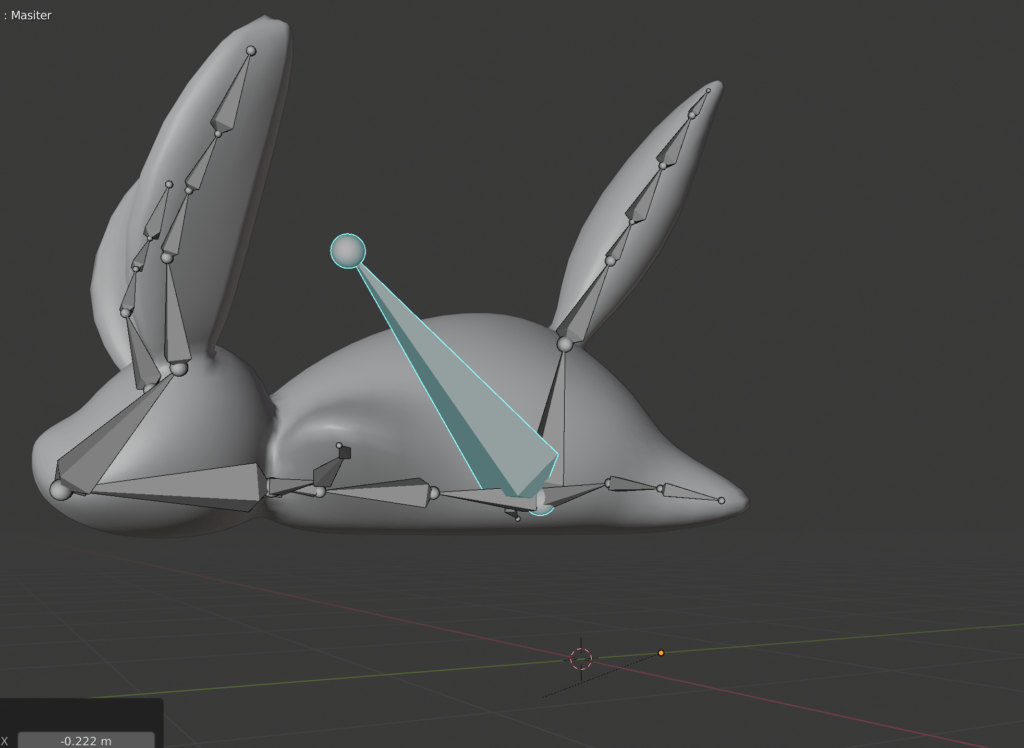
全部移動できたら成功です!
振り返りと完成物
今回はオートIKやボーンを使って骨を作って本体とペアレントさせることができました!
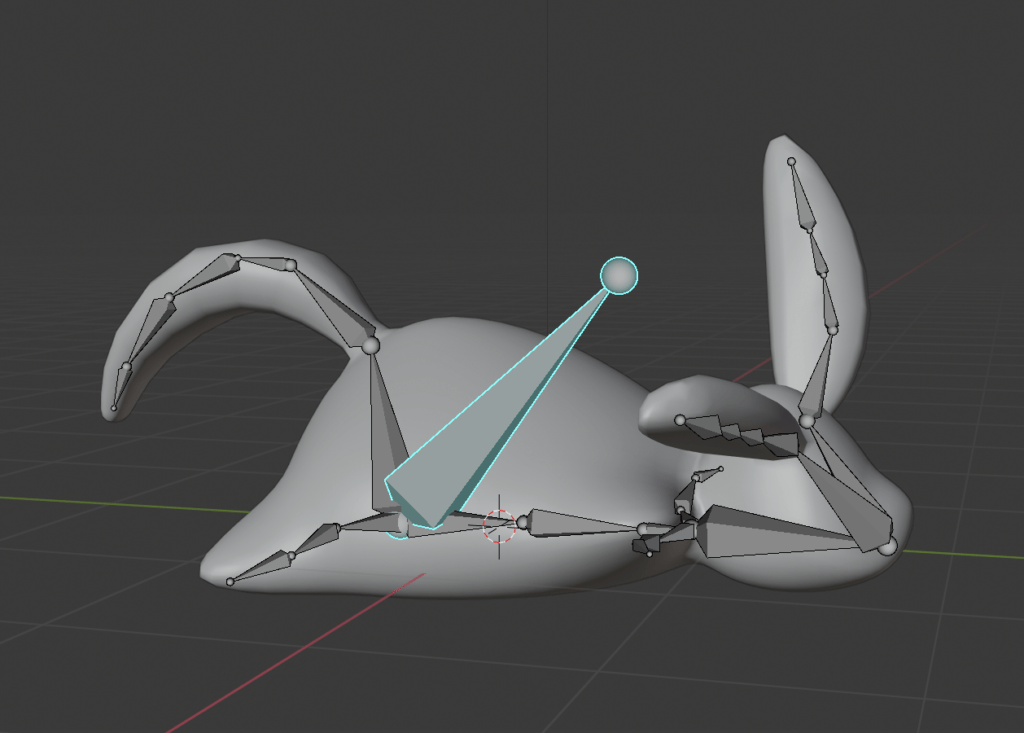
ボーン設定やウェイトペイントなどはBlenderCGアニメーションテクニックという本でやったことがあるんですが、ほとんど忘れてしまっていたので良い復習になりました
もう当分忘れないと思います
自分で作った物をアニメーションできるのは楽しいですね
今度は完全オリジナルで作ってみたいです
次回は、簡単にアニメーションさせていきます!
次回はこちら↓